WordPressのインストールも最終ステージです。
- サーバ名:www.momobro.com
- サーバ固定IPアドレス:192.168.100.100
- URL:http://www.momobro.com/test/
- WordPressの配置先:/var/www/html/test
WordPressのインストール
前章で、Apache2にWordPressをインストールしました。
ここからは、ブラウザから下記のURLを入力してインストールを行います。
http://www.momobro.com/test/wp-admin/install.php最初にインストール画面が表示されます。
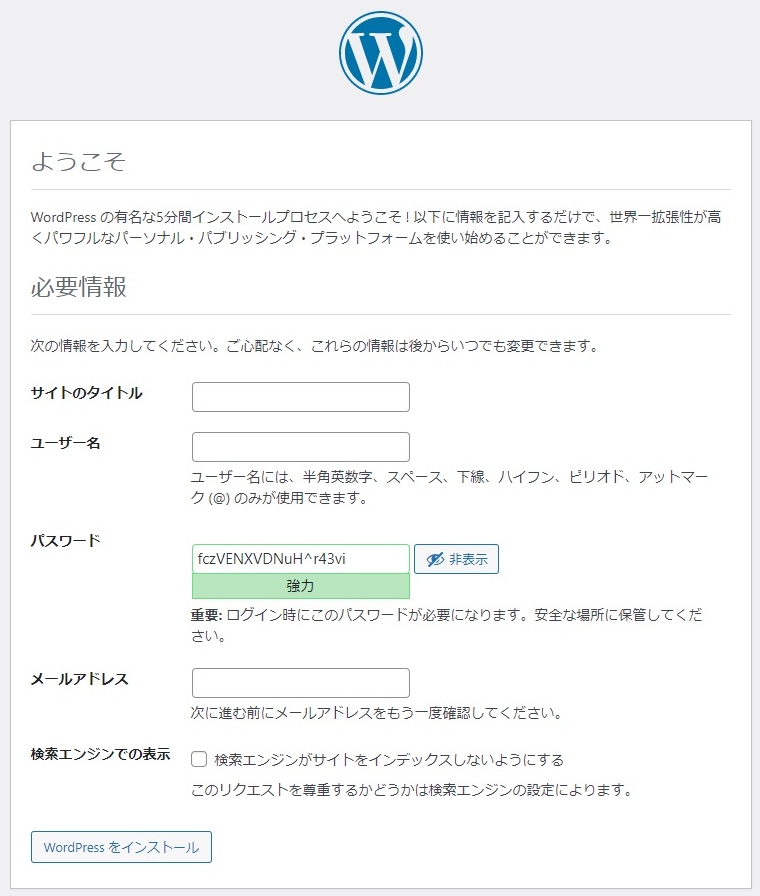
ユーザ名、パスワードを忘れないように。
それぞれ12文字以上は指定しましょう。
検索エンジンでの表示のチェックボックスはオフにしておきましょう。
最後にWordPressをインストールのボタンを押すとインストール完了画面が表示されます。
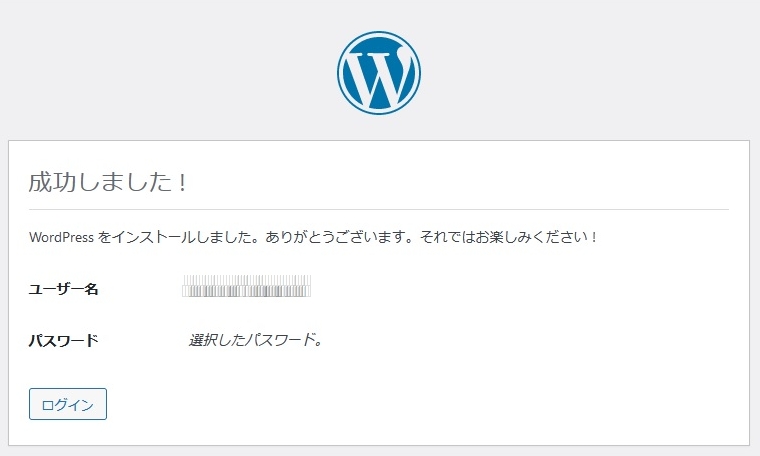
そして、ログインのボタンを押すとログイン画面が表示されます。
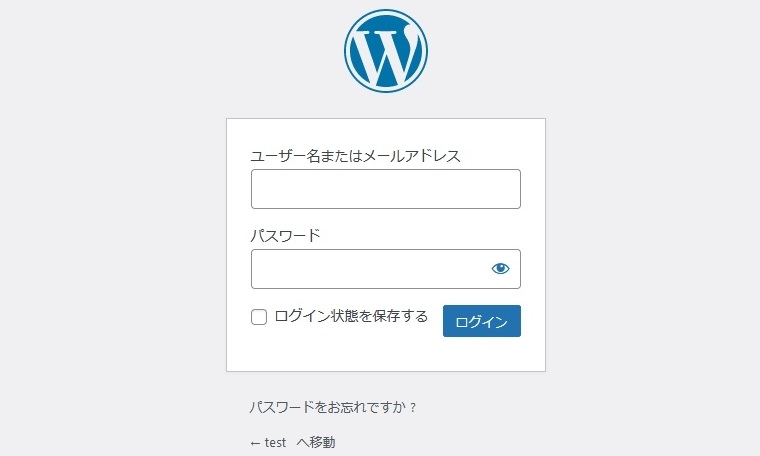
これで、インストールは終了です。
ブログに表示されるユーザ名の変更
WordPressのインストールが済んで、一番最初にやらないといけないこと。
それは、ブログの各所に表示されるユーザ名を変えることです。
ログインのキーワードの一つ、ユーザ名がブログに表示されることはありえません。
管理画面にログイン
下記のURLを入力して、管理画面を表示します。
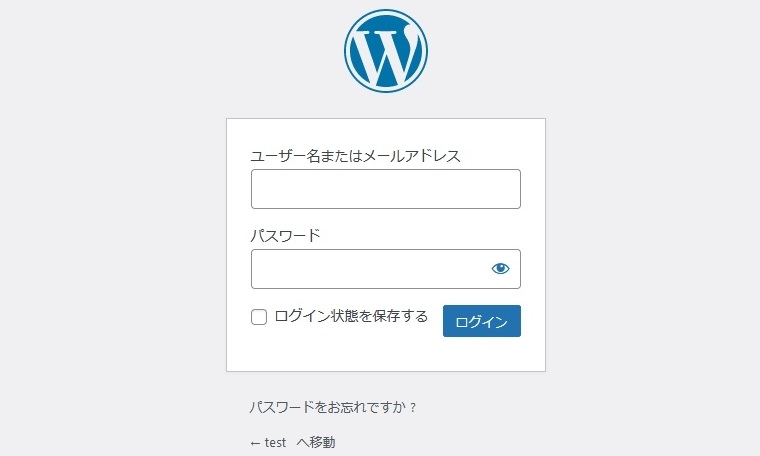
ログインをすると、

管理画面が表示されます。
この画面から、設定や投稿を行います。
表示のユーザ名の変更
ユーザメニューから、ユーザ一覧を表示します。
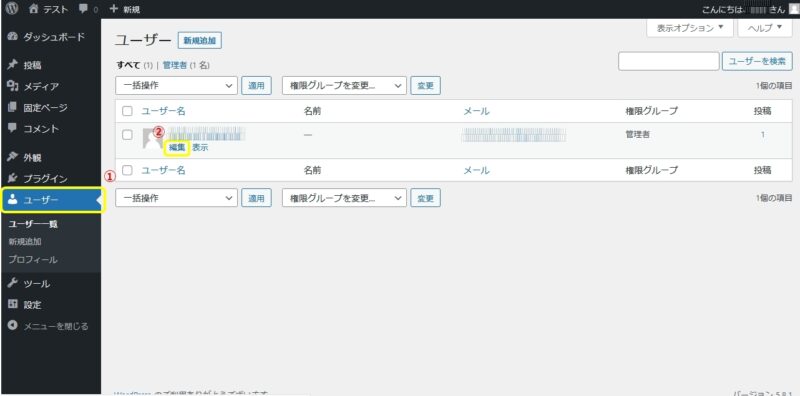
①ユーザを選択。
②ユーザIDのそばにマウスを持っていくと、編集のリンクが表示されるので選択。
画面がユーザプロフィールの編集画面が表示されます。
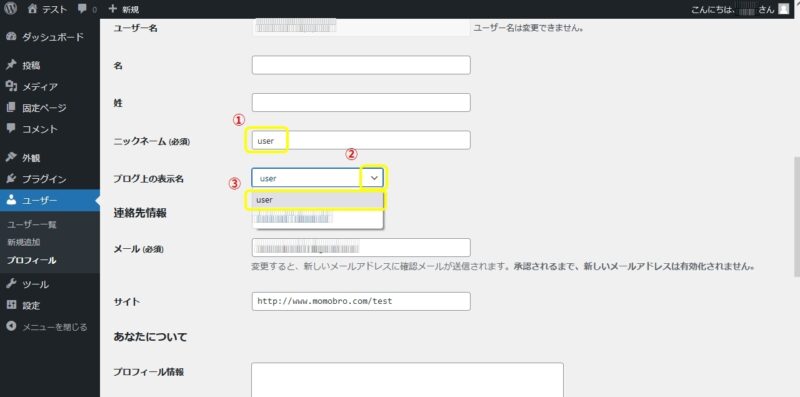
①ニックネームを入力。
②のプルダウンをクリックすると、一覧の中に①で入力したニックネームが追加される。
③追加されたニックネームを選択。
これで、管理画面、ブログの記事の中のユーザIDがニックネームに変わります。
インストールが終わって表示される画面
皆さん、長い道のりご苦労様でした。
ところで、愕然としないでくださいね。
これが、インストール直後のブログの画面です。
インターネットで見かけるブログとは雲泥の差です。
だから、WordPressでカッコいいブログの作り方を後日公開予定です。
乞うご期待ください。


