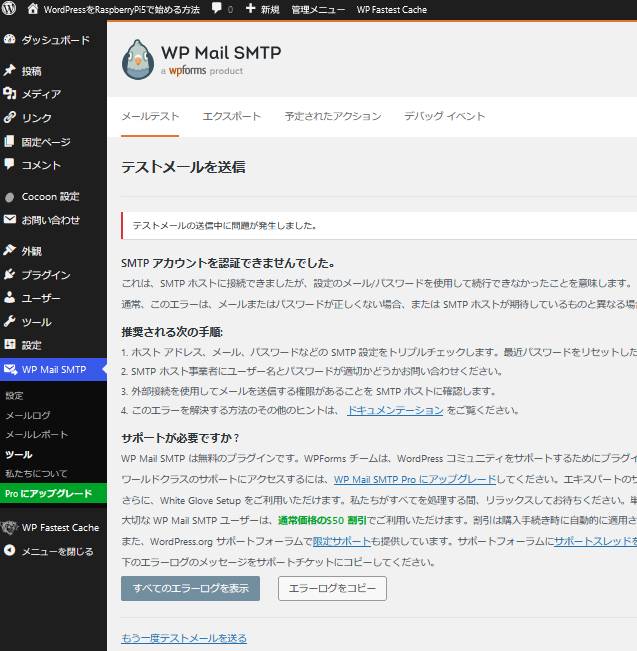メールを送るためには、SMTPサーバが必要となります。契約されているメールがあれば、そのメールサーバを使用することも可能ですが、本記事では無料でメールを送信できる方法をご紹介します。
WordPressをインストールして管理者のメールアドレスを設定しても、管理者にメールが届くまで有効化されません。また、お問い合わせのフォームをプラグインの「Contact Form 7」で作成しても、画面で入力した内容は管理者にメール送信されません。
無料でメールを送信する方法は、blastengineの無料トライアルで提供されるSMTPサーバを使用して、WordPressのプラグインにWP Mail SMTPをインストールして実現します。
blastengineの無料トライアル申込
blastengineを選んだ理由は、
- メールアドレスだけの入力で良い
クレジットカードも名前も入力の必要がない - 無料トライアルの利用に期限がない
いつまでも利用可能 - 1万通/月まで利用可能
そんなに大量のメールを想定していないのでOK - 送信先は最大5メールアドレスまで
サーバの管理者向けなので5つもあれば十分 - 運営会社
株式会社ラクス プライム市場(コード:3923)
Google Mailも一時期使用していたのですが、利用者お構いなしで度々仕様が変わり、利用できなくなってきた歴史があり、Google Mailは止めました。
ログインアカウントの作成
下記のサイトでアカウントを作成します。
作成手順を下記に記載します。
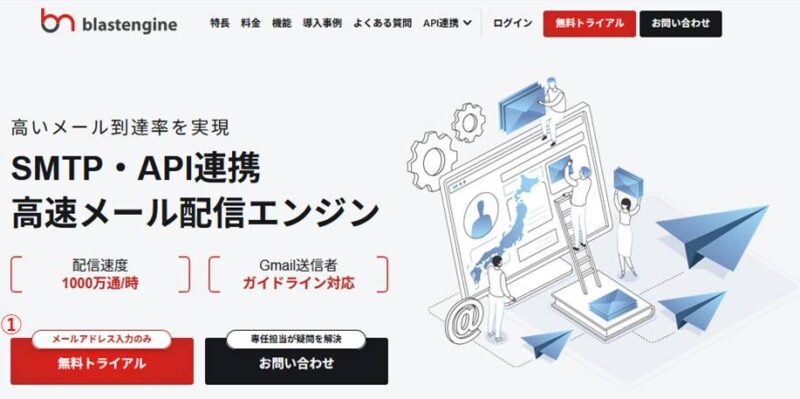
①をクリック
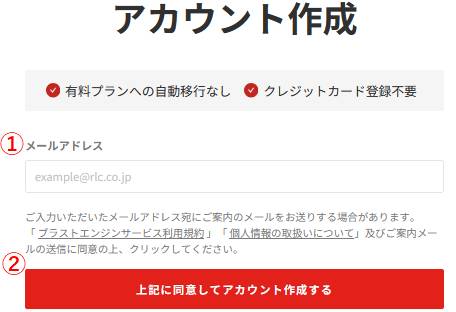
①メールアドレスを入力して②をクリック
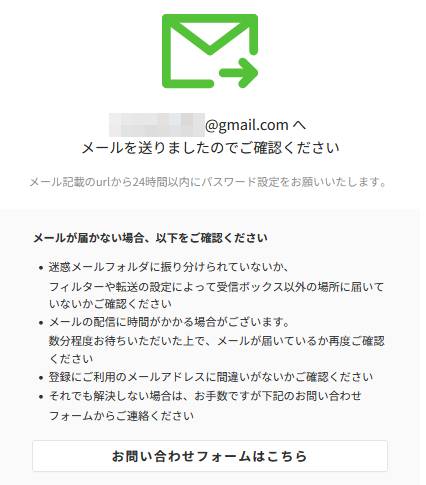
上記画面が表示されメールが届きます。
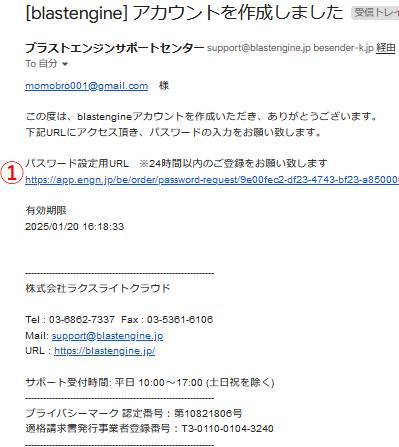
①をクリック
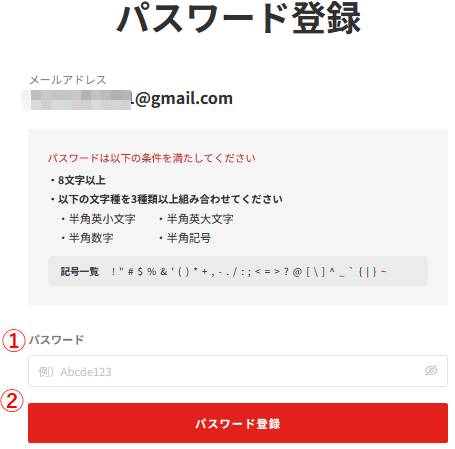
①パスワードを入力して②をクリック
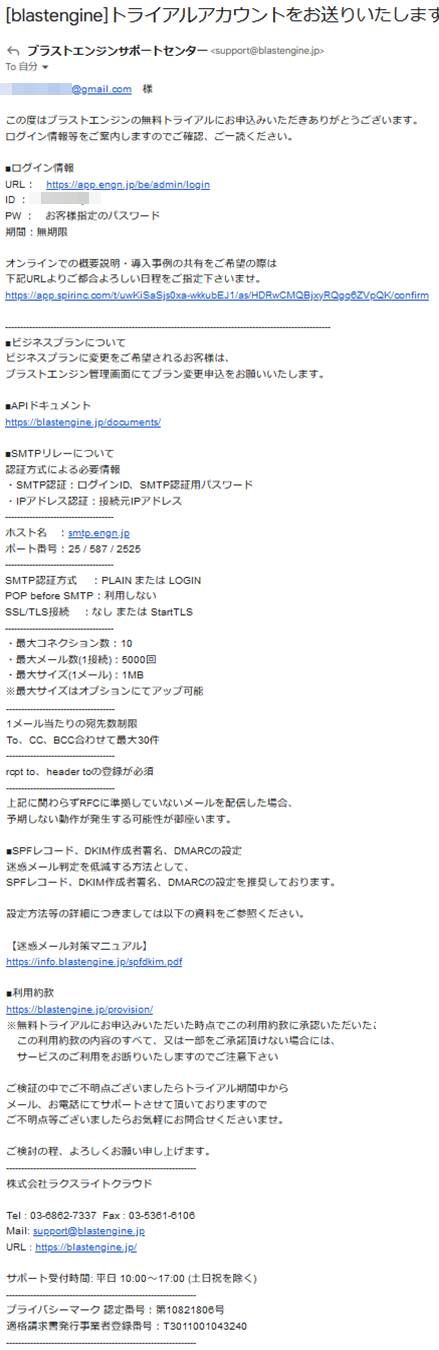
トライアルアカウントのメールが届き、アカウントの登録は終了です。
メールに記載のIDは、ログインや、WP mail SMTPの設定で使用します。
ログインはトップページ右上の「ログイン」をクリックすると下記の画面が表示され
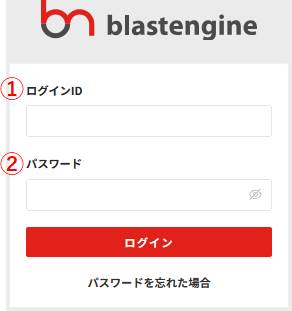
トライアルアカウントのメールに書かれているIDと登録したパスワードを、それぞれ①②に入力して「ログイン」をクリックします。
SMTPサーバから送信する宛先(最大5メール)を登録します。
ログイン直後の画面から操作をします。
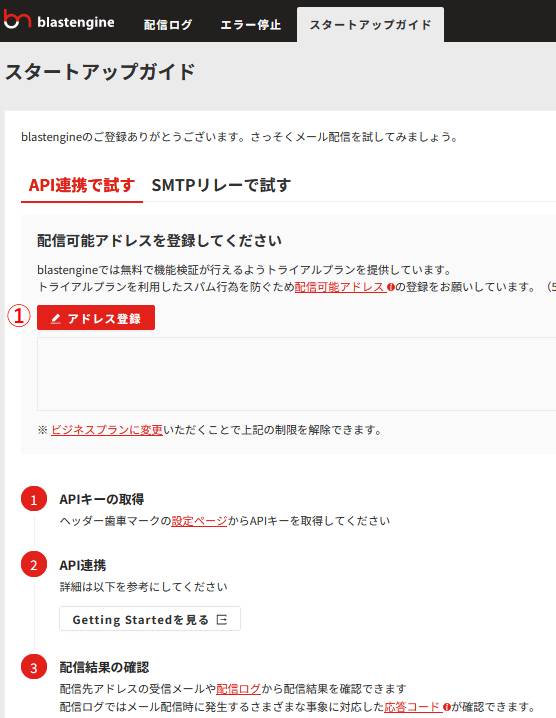
①をクリック
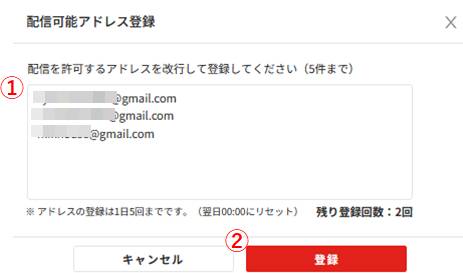
①に送信宛先のメールアドレスを入力し②をクリック
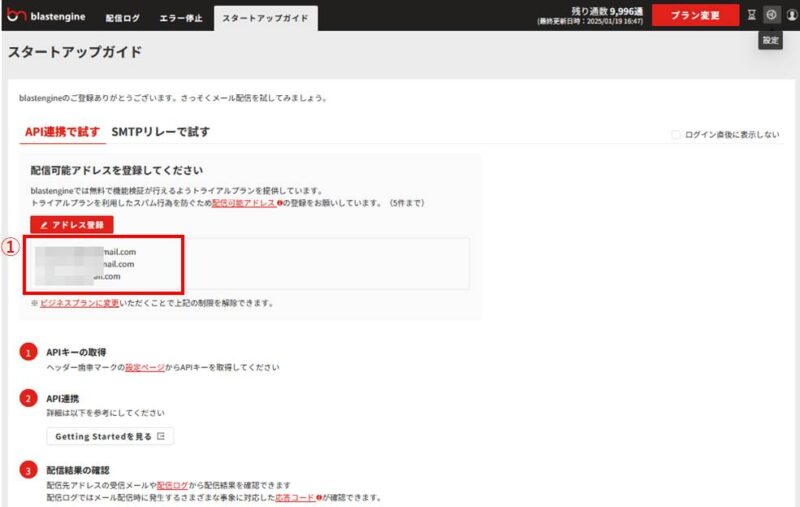
①に先程登録したメールアドレスが表示されます。
SMTP認証を設定
ログイン直後の画面の右上の歯車のマークをクリックして行います。
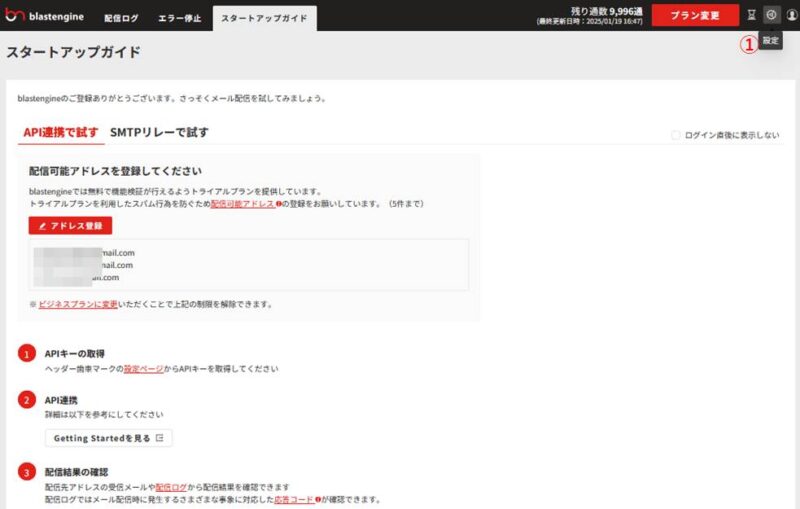
歯車をクリックすると表示される①「設定」をクリック
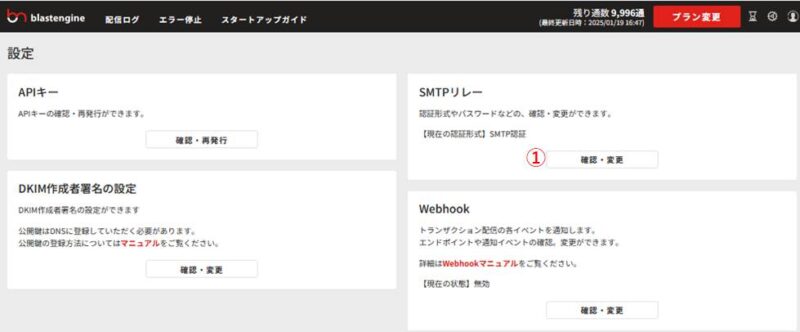
SMTP認証を設定するため①をクリック
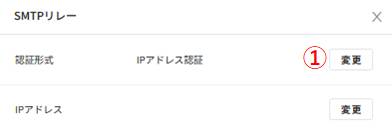
①をクリック
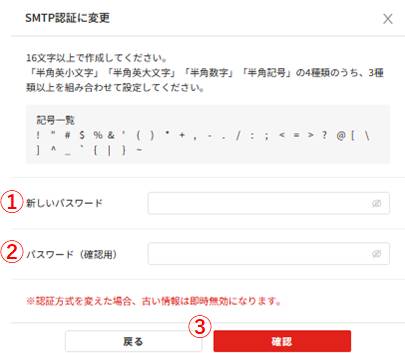
SMTP認証に使用するパスワードを①②に設定し③をクリック
ここで設定したパスワードは、WP Mail SMTPの設定で使用します。
WP Mail SMTPの準備
プラグインのWP Mail SMTPをWordPressにインストールします。インストールする方法は、WordPressの公式HPを参照ください。
インストール後の設定内容とメールの送信テストについて下記に記載します。
WP Mail SMTPの設定
WP Mail SMTPをWordPressの管理画面から設定します。
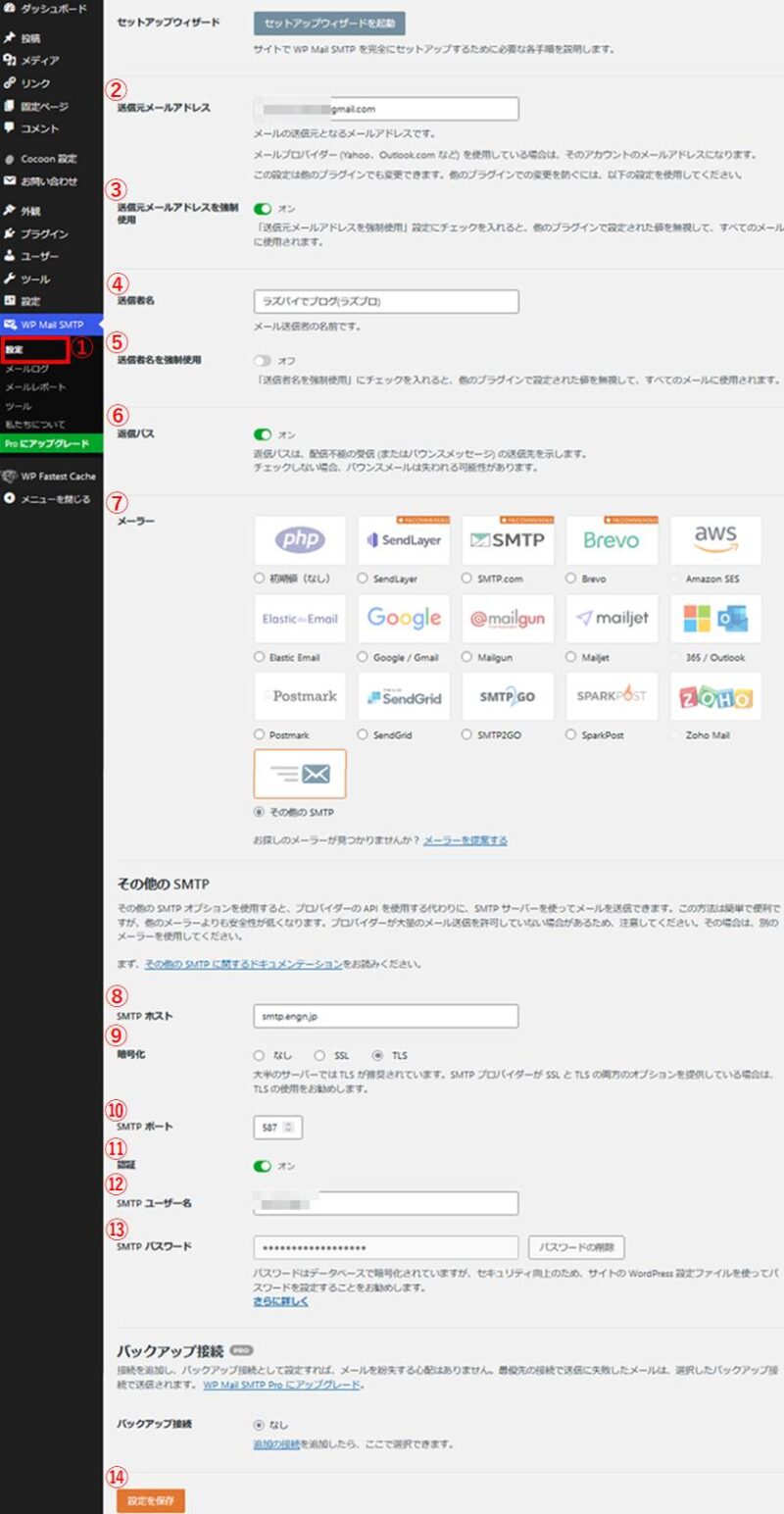
画面左側のWP Mail SMTPをクリックした時に表示されるメニューから始めます。入力項目が多いのでリスト形式で下記に説明します。
- ①設定をクリック
- ②送信者のメールアドレスを設定します。
ここで設定したメールアドレスは、管理者および送信先のメールアドレスには使用できないので注意してください。 - ③オン
- ④管理者の名前
- ⑤オフ
- ⑥オン
- ⑦その他のSMTPをチェック
- ⑧smtp.engn.jpを入力
- ⑨TLSをチェック
- ⑩587入力
- ⑪オン
- ⑫blastengineのIDを入力
- ⑬SMTP認証で入力したパスワード入力
- ⑭全ての入力が終わったらクリック
メールの送信テスト
WP Mail SMTPの機能を使用して、メールが送信できるかテストします。
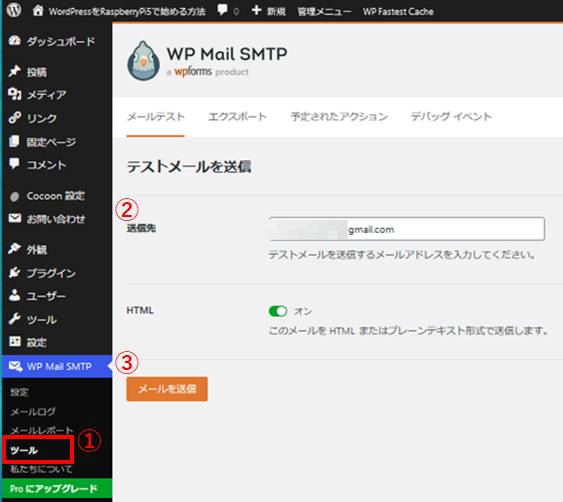
画面左側のWP Mail SMTPをクリックした時に表示されるメニューから始めます。
- ①ツールをクリック
- ②テストで送信したいメールアドレスを入力します。
blastengineで登録した「SMTPサーバから送信する宛先(最大5メール)」の中から選びます。
同時に「WP Mail SMTPの設定」で設定した送信者のメールアドレスも使用できません。 - ③入力が終わったらクリック
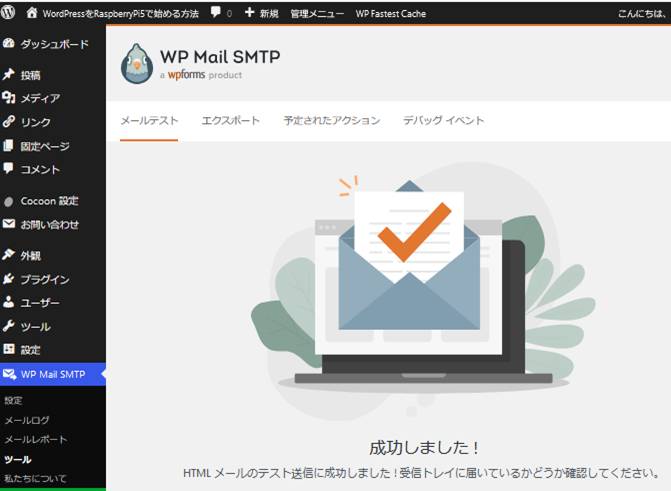
成功すると上の画面が表示されます。
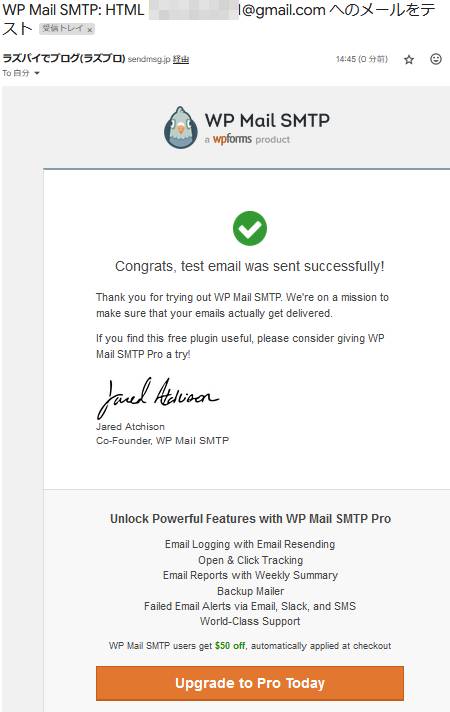
成功すると上記メールが送信されます。
これで、WordPressから送信されるメールは、全てWP Mail SMTPから送信されます。
サンプルに、テストメールの送信に失敗した時の画面を掲載しておきます。