ディスクが壊れてもWordPressのドキュメントを簡単に復元する方法をお教えします。
手順は簡単、WordPressを丸ごとバックアップして、再構築したサーバに復元すれば完全に元に戻ります。
この手順は、別のサーバに引っ越しをする時も役に立ちます。
WordPressのバックアップは、HTMLとデータベースの両方をごっそりバックアップします。
ディスクが壊れても、バックアップファイルが無くならないようPCにダウンロードして保存しておきます。
サーバの再構築とWordPressの復元は、次の章を参照ください。
WordPressのバックアップ
今回手でバックアップをする方法を紹介します。高頻度の更新とかコメントを多数書かれるメジャーなブログならcronを使用して定期的にバックアップする方法を検討してください。
HTMLのバックアップ
一旦バックアップするHTMLのフォルダに移動して、相対パスでバックアップする事が必要です。復元する時は、同じようにHTMLのフォルダに移動して解凍します。
$ cd /var/www/html <=バックアップのフォルダに移動 ここが大事。
$ sudo tar czvf ~/html.tar.tgz ./
rasbro/
rasbro/wp-signup.php
rasbro/googlef907d76b80d71132.html
rasbro/wp-links-opml.php
rasbro/wp-content/
rasbro/wp-content/cache/
rasbro/wp-content/cache/all/
rasbro/wp-content/cache/all/rasbro/
rasbro/wp-content/cache/all/rasbro/author/
rasbro/wp-content/cache/all/rasbro/comments/
rasbro/wp-content/cache/all/rasbro/sitemap-pt-page-2021-01.html/
rasbro/wp-content/cache/all/rasbro/sitemap-pt-page-2021-01.html/index.html
rasbro/wp-content/cache/all/rasbro/index.html
rasbro/wp-content/cache/all/rasbro/sitemap.html/
・
・ 以降省略
・
$ ls ~/ <=ログインのホームディレクトリにファイルができているか確認
html.tar.tgzデータベースのバックアップ
作成したデータベースを指定してバックアップを行います。
$ sudo mysqldump -uroot -psxxxxxx --add-drop-database --databases db1 db2 > ~/backup.dmpxxxxxx —– ログインのパスワードを指定。
db1 db2 —- 作成のデータベース名を指定。(複数でも良い)
下記のコマンドで作成されたHTMLとデータベースのバックアップファイルが確認できます。
$ ls ~/
backup.dmp html.tar.tgzバックアップファイルをPCへダウンロード
Raspberry Piのディスクが壊れた時の為、バックアップファイルをSSH(Teraterm)でPCにダウンロードしておきます。
バックアップで作成されたファイルの確認は下記の通りです。
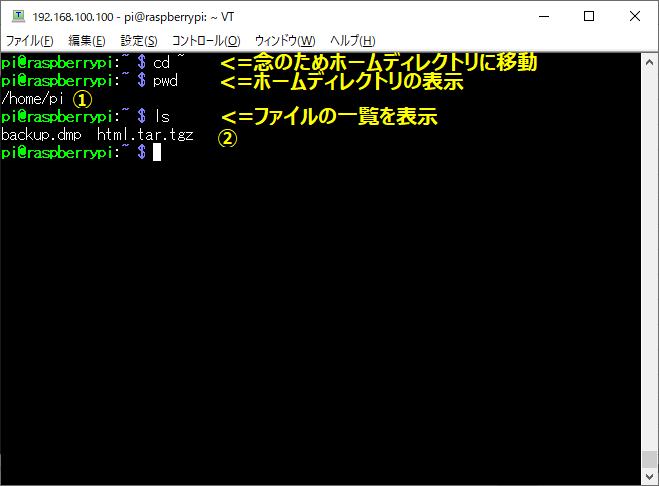
次に、TeratermのSSH SCPの機能を用いてサーバに置いてあるファイルをPCにダウンロードします。
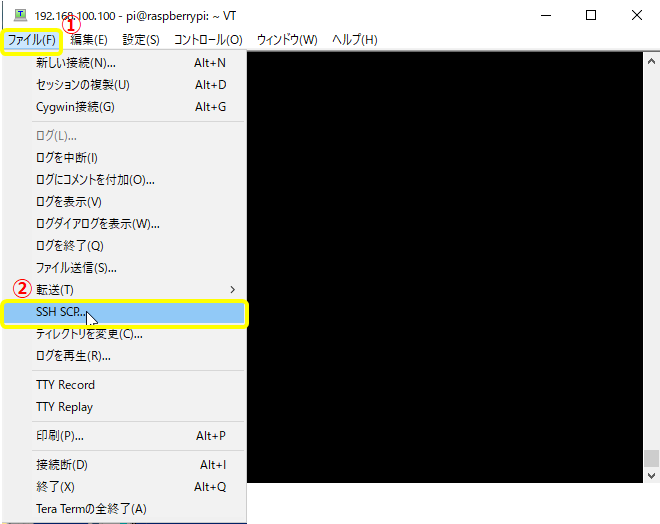
①メニューを選択し②のSSH SCP…を選択。
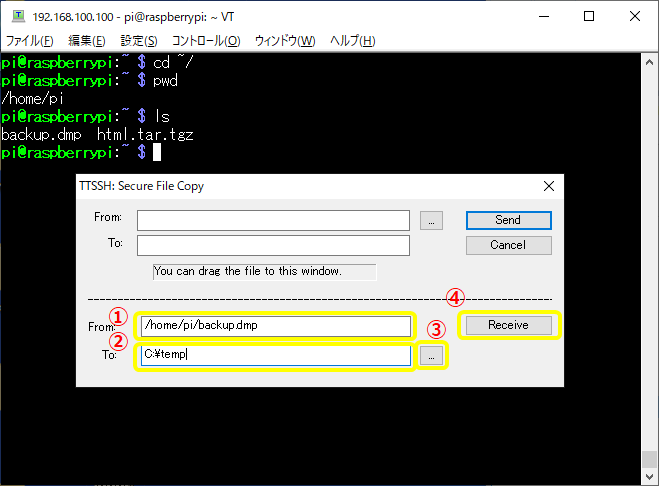
①サーバにあるダウロードするファイルの絶対パスを指定。
絶対パスとは、/から始まるパス名です。上記例では、/home/pi/ + backup.dmp です
②PC側の絶対パスを指定。③をクリックしてPCのフォルダを選択してもOKです。
④Rceiveをクリック。
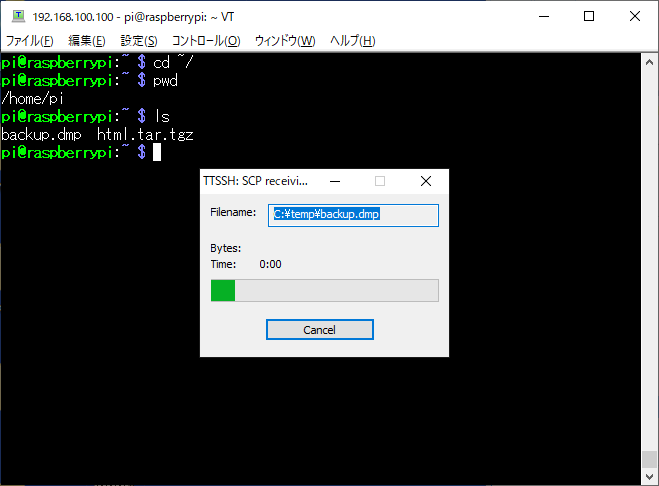
ダイアログボックスが表示され、PCにダウンロードが始まります。正常に終了するとダイアログの画面が無くなります。
これでデータベースのバックアップファイルのbackup.dmpがPCにダウンロードされました。同様の手順で、HTMLのバックアップファイルのhtml.tar.tgzをPCにダウンロードします。
たったこれだけで、バックアップ時点の状態に復元が可能となります。

