前の目次で、PCにバックアップしたファイルを使用して、サーバの再構築とWordPressの復元を行います。
サーバの再構築
バックアップしたファイルからの復元を前提に、サーバの再構築を行います。
トップページの目次で、
1.Raspberry Pi4にOSをインストール
2.WEB・DB・ツールのインストール
の全ての作業を終えます。
3.WordPressを新規にインストール の目次には進まないでください。
- サーバ名:www.momobro.com
- サーバ固定IPアドレス:192.168.100.100
- URL:http://www.momobro.com/test/
- apache2のドキュメントルート:/var/www/html/
バックアップファイルをサーバにアップロード
1.WordPressのバックアップでPCにダウンロードしたバックアップファイルをRaspberry Pi4にアップロードします。
- データベース backup.dmp
- HTML html.tar.tgz
TeratermのSSH SCPの機能を用いてPCのファイルをRaspberry Pi4にアップロードします。
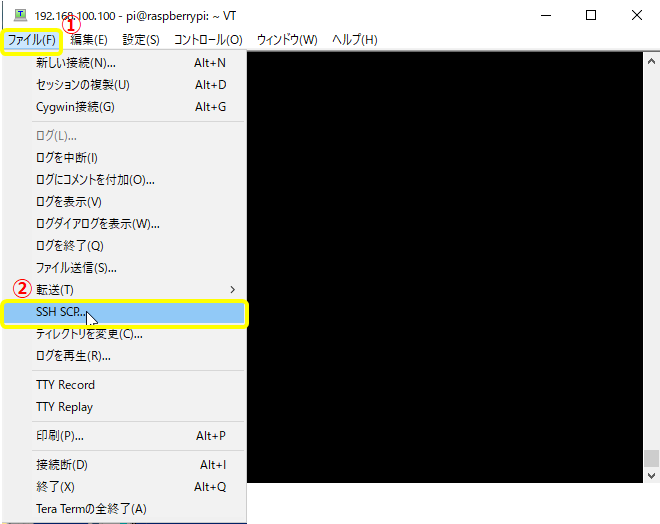
①ファイルを選択し②のSSH SCP…を選択。
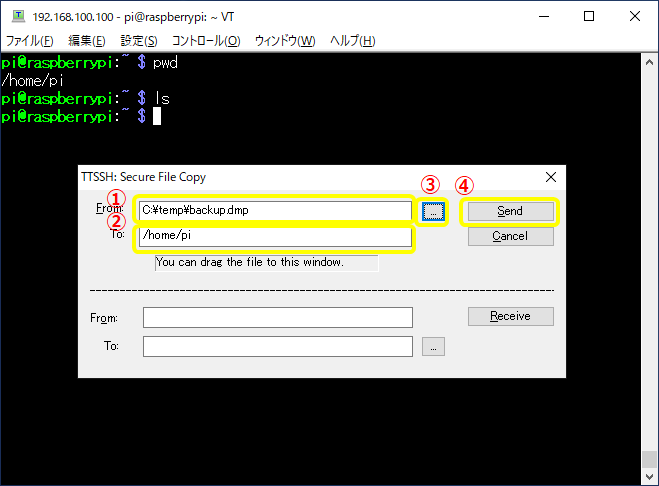
①PCのファイルを指定。③で一覧からファイルを選択しても良い。
②Raspberry Pi4のアップロードしたい/から始まるフォルダを指定。
④Sendをクリック。
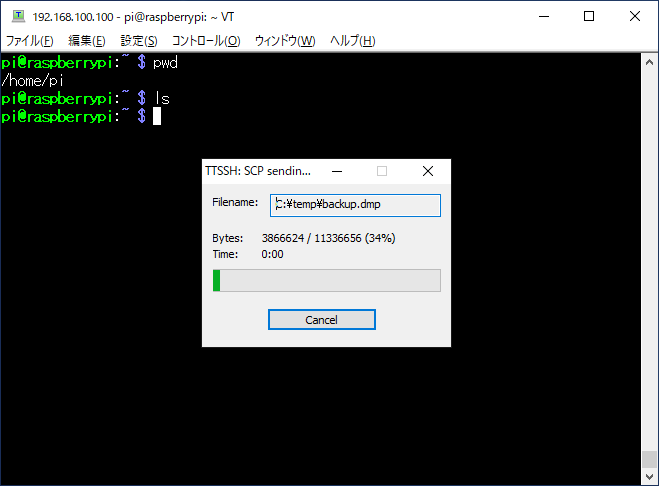
アップロード中はダイアログボックスが表示され、終わると消えます。
次に同じ手順で、HTMLのhtml.tar.tgzをRaspberry Pi4にアップロードします。
WordPressを復元
アップロードしたHTMLおよびデータベースのバックアップファイルから、各々復元をします。
HTMLの復元
apache2のドキュメントルートのフォルダにHTMLを解凍します。
$ cd /var/www/html <=apache2のドキュメントルートに移動
$ ls <=ファイルを確認
index.html
$ sudo rm index.html <=不要なファイル削除
$ sudo tar xzvf ~/html.tar.tgz解凍したフォルダおよびファイルのオーナーをapache2に変更。
$ sudo chown -R www-data:www-data /var/www/html/データベースの復元
MariaDBにデータベースを復元します。
$ sudo mysql -uroot -pxxxxxx < ~/backup.dmpxxxxxx — ログインユーザのパスワードを指定。
下記コマンドでデータベースのユーザを作成し、復元したデータベースにアクセス権を設定する。
$ sudo mysql -uroot -p
> CREATE USER 'yyyyyy'@localhost IDENTIFIED BY 'zzzzzz';
> GRANT ALL PRIVILEGES ON *.* to yyyyyy@localhost;
> exit yyyyyy — データベースのユーザ
zzzzzz — データベースのパスワード
上記、ユーザおよびパスワードは、2.Apache2にWordPressをインストールの「WordPressにDB接続情報を設定」で設定したユーザおよびパスワードを指定してください。
この例では、全てのデータベースに同じユーザ/パスワードを使用している手抜き例です。皆さんはデータベース毎に違うものを設定してくださいね。
実は、これで復元完了です。簡単でしょ。
別のサーバに環境を映す時も、この方法でブログの移動ができます。


