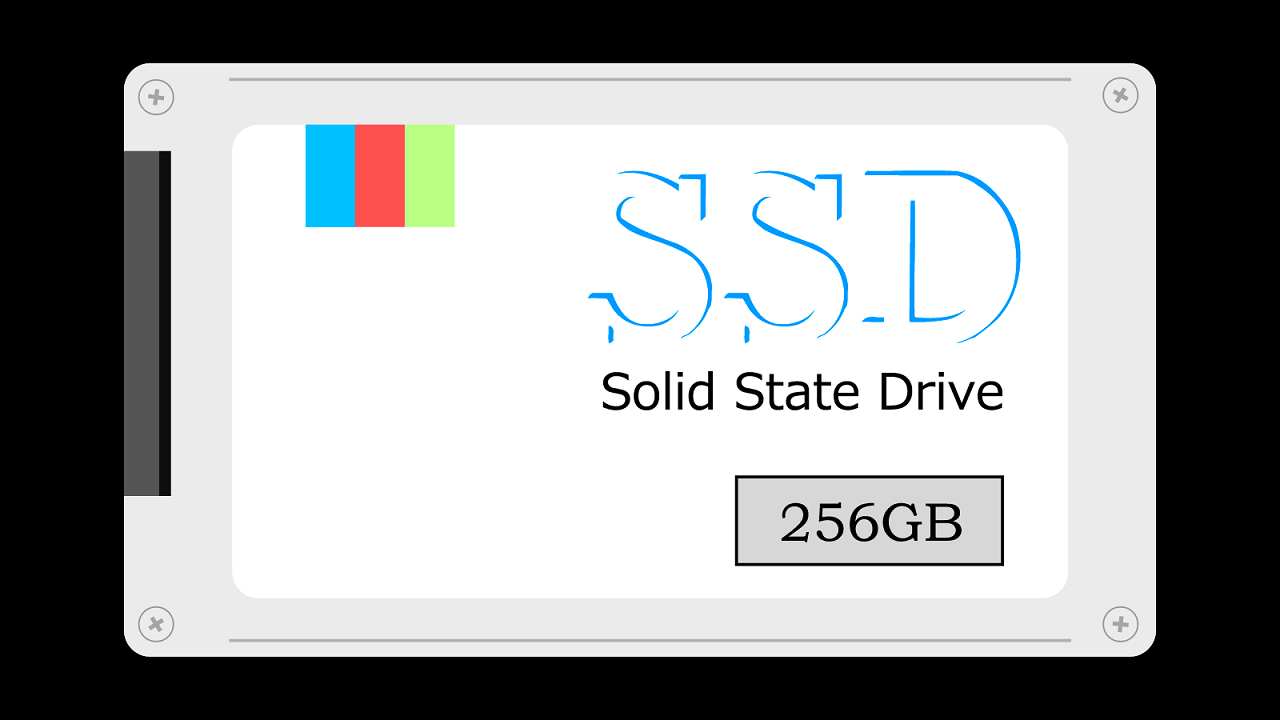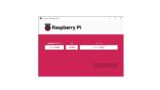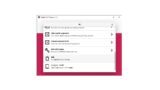Raspberry Pi Imagerを用いて、Raspberry Pi OS Lite(64bit)の起動イメージをSSDに書き込みます。
Raspberry Pi Imagerは、1.8.5が最新ですが、操作に変わりはないので1.8.1ままです。
Raspberry Pi Imagerをインストール
下記の記事を参考に、パソコンにインストールしてください。
イメージの書き込みと同時に、SSHのサーバ起動とログインする時のパスワードの設定が可能となります。
安心してSSHが有効にできます。
念のためSSDをフォーマット
下記の記事を参考にSSDをフォーマットして下さい。
これは念のためで、フォーマットしなくても、SSDに起動イメージを書き込む時に全てクリアされます。
SSDに起動イメージを書き込み
Raspberry Pi Imagerを使用してSSDにRaspberry Pi OS Lite(64-bit)を、オプションと一緒に書き込みます。
OSとストレージを選択
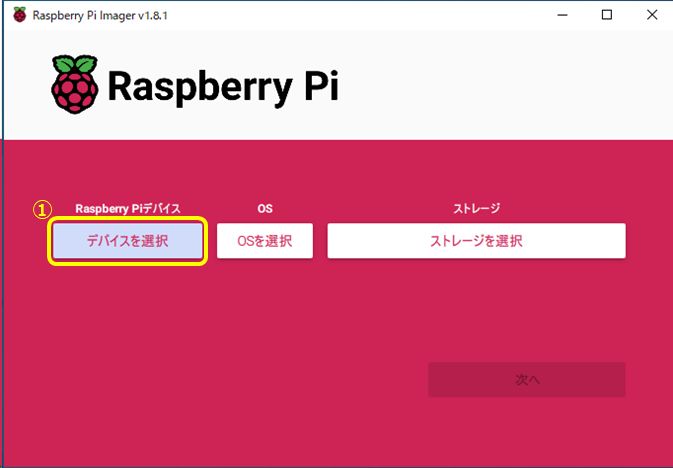
①「デバイスを選択」をクリックして、インストールするRaspberry Piの種類を選択。
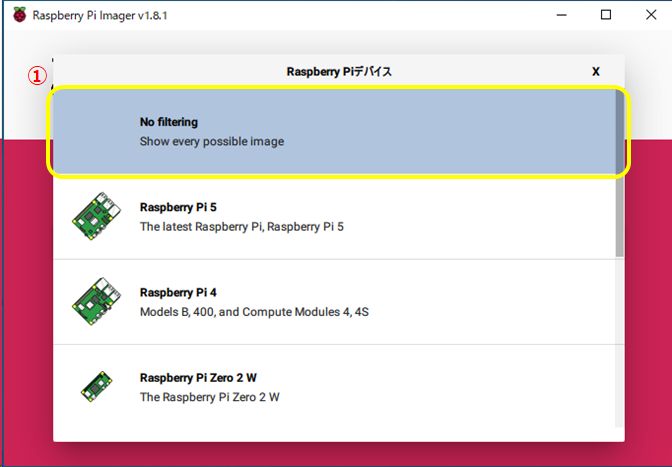
①「Nofiltering」をクリックし、全てのRaspberry Piの種類メニューを表示
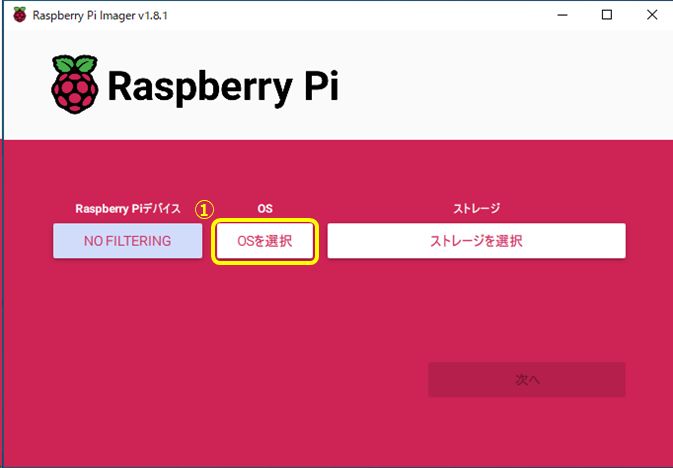
①「OSを選択」をクリック
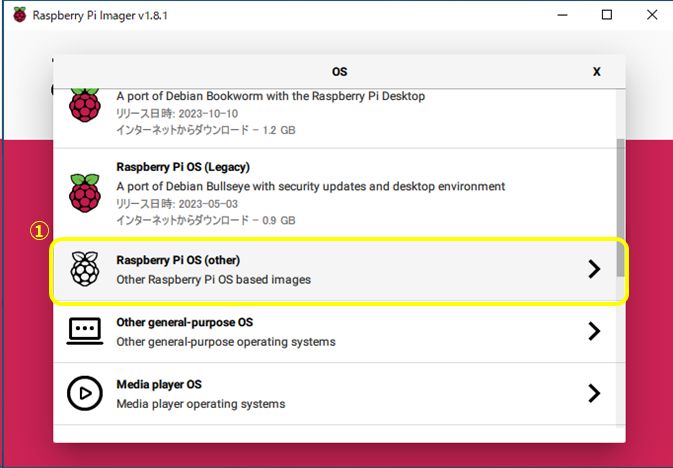
①「Raspberry Pi OS(other)」をクリック
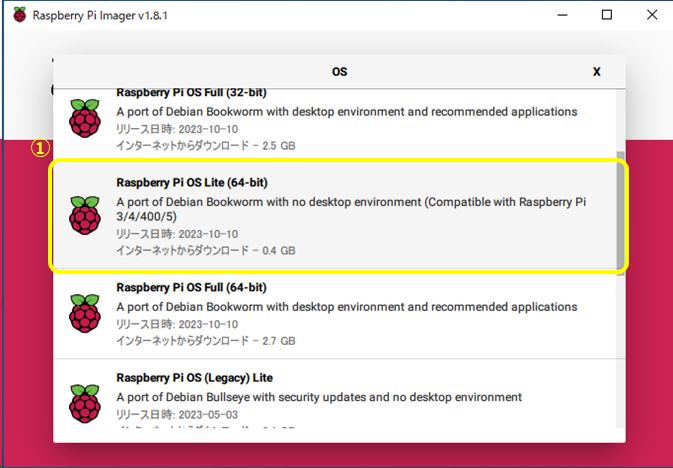
①「Raspberry Pi OS Lite(64-bit)」をクリック
Raspberry Pi OS Lite(64-bit)は、Raspberry Pi 3/4/400/5に使用が可能です。
パソコンのUSBからSSDを外した状態で、下記オペレーションを行う。
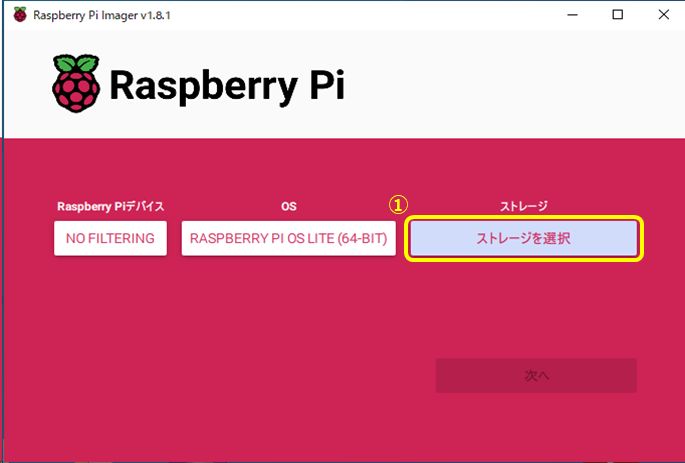
①「ストレージを選択」をクリック
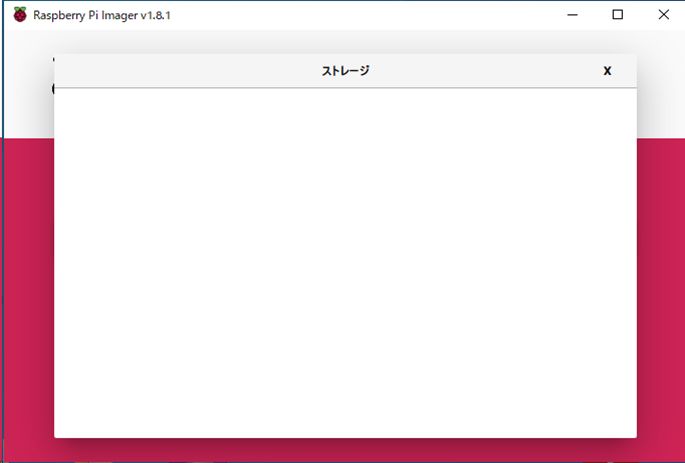
一覧には何も表示されていません。
もし、SSD以外でUSBに接続の物があると一覧に表示されています。
ここで、書き込むSSDをパソコンに接続します。
一覧に接続したSSDが増えます。
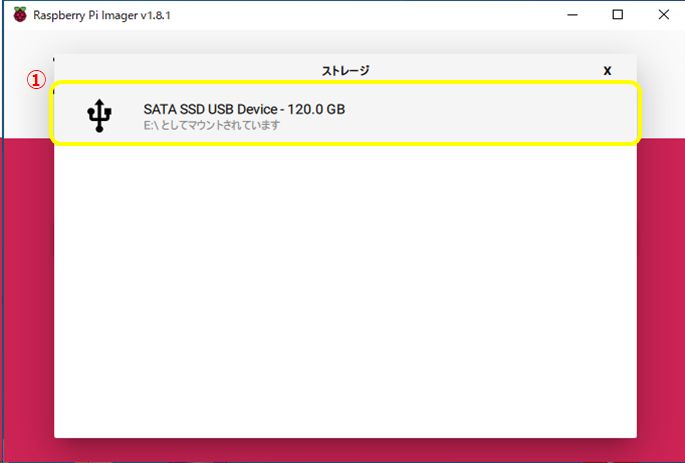
①一覧にSSDが表示された事を確認しクリック
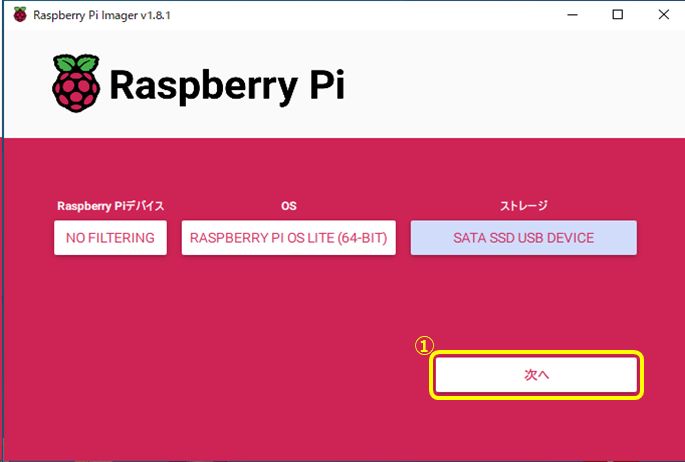
①「次へ」をクリック
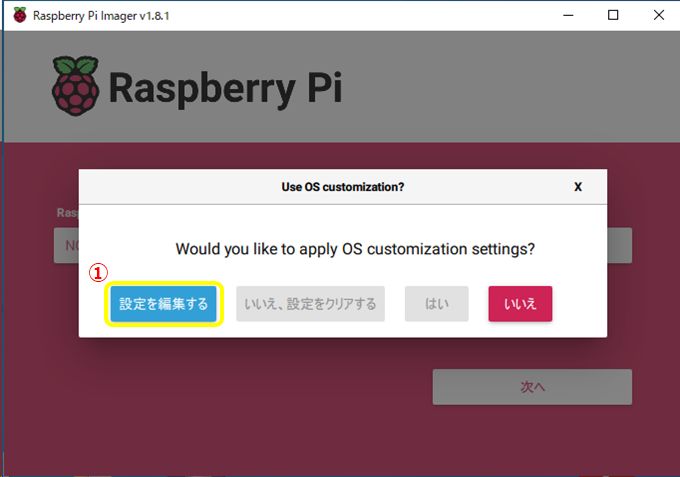
①「設定を編集する」をクリックして、オプション設定を行う
オプションの設定をして保存をすると、「いいえ、設定をクリアする」がクリックできるようになります。初期化する時は、「いいえ、設定をクリアする」をクリックして下さい。
起動のオプションを設定
オプション設定の画面は、「一般」「サービス」「オプション」のタブがあり、設定途中で保存ボタンをクリックする事でいつでも全てのタブのオプションを設定する事ができます。
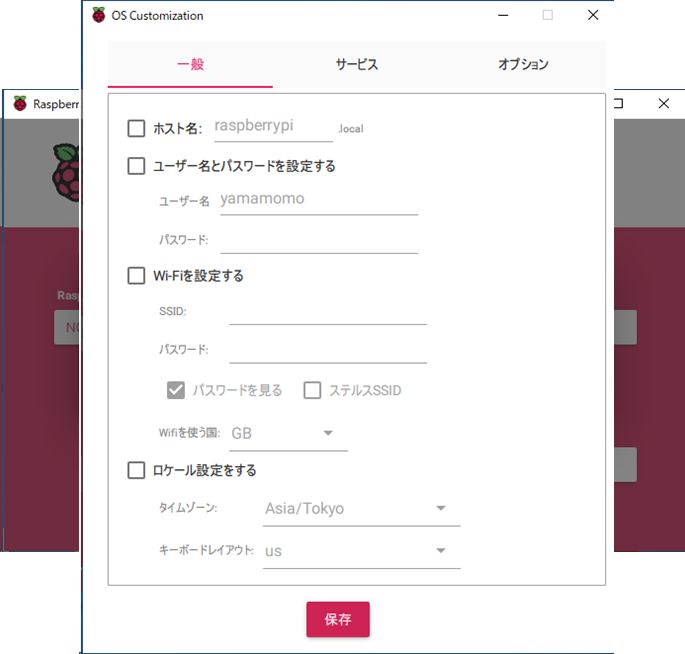
「一般」のタブ
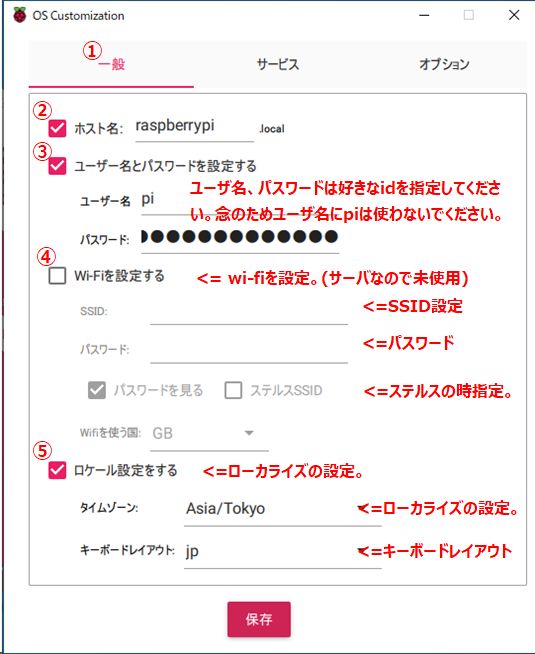
①「一般」のタブをクリック
②「ホスト名」のチェックをON
他に同じ名前のサーバがいる時、別のサーバ名を指定してください。DHCPの環境の時は、ここで設定したホスト名でアクセスできます。できない時は、後でサーバのIPアドレスの確認の方法を説明します。
③「ユーザ名とパスワードを設定する」のチェックをON
ユーザ名にpiはやめましょう。過去既定の名前で使用されていたためです。パスワードは、8文字以上を指定しましょう。
④「Wi-Fiを設定する」のチェックをOFF
サーバには、LANケーブルで接続します。
⑤「ロケールを設定する」のチェックをON
タイムゾーン:Asia/Tokyo キーボードレイアウト:jp
「サービス」のタブ
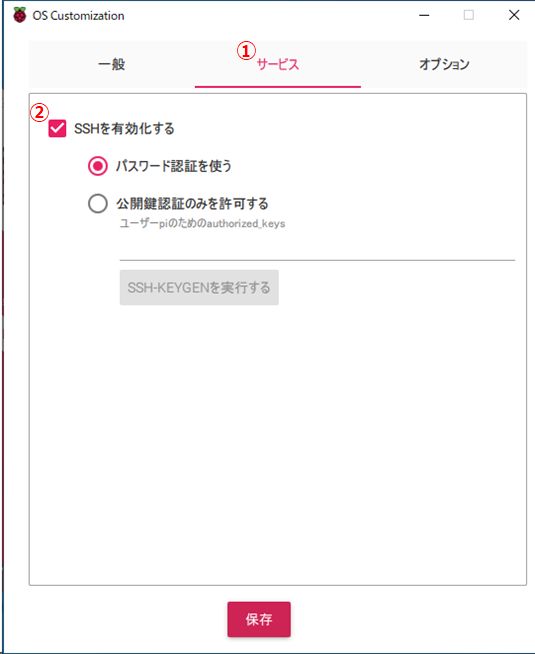
①「サービス」のタブをクリック
②「SSHを有効化する」のチェックをON
「パスワード認証を使う」のチェック
「オプション」のタブ
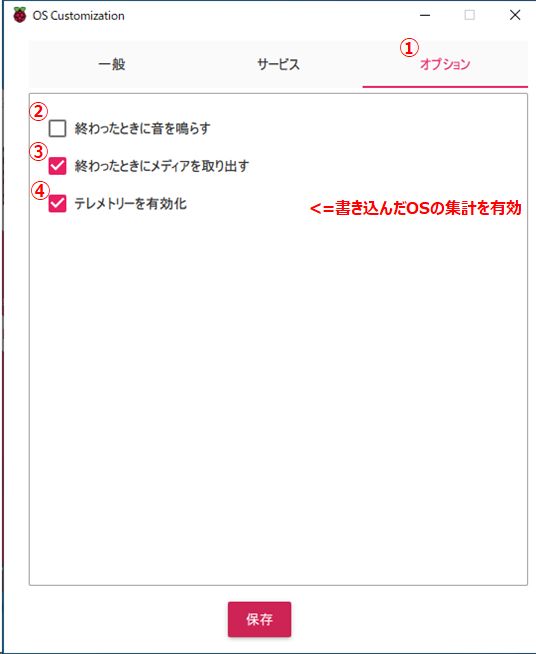
①「オプション」のタブをクリック
②「終わったときに音を鳴らす」のチェックをOFF
③「終わったときにメディアを取り出す」のチェックをON
④「テレメトリーを有効化」のチェックをON
保存
オプションの画面の下にある「保存」をクリックして、全てのタブのオプションを保存する。
SSDにオプションと起動イメージ書き込み
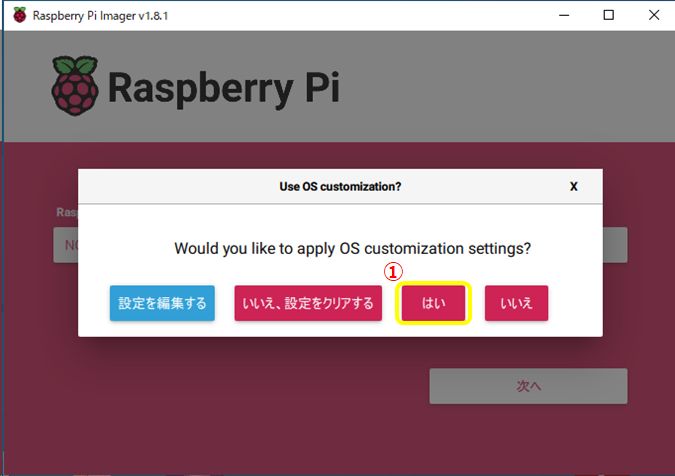
①「はい」をクリックすると、SSDに書き込みが始まります。
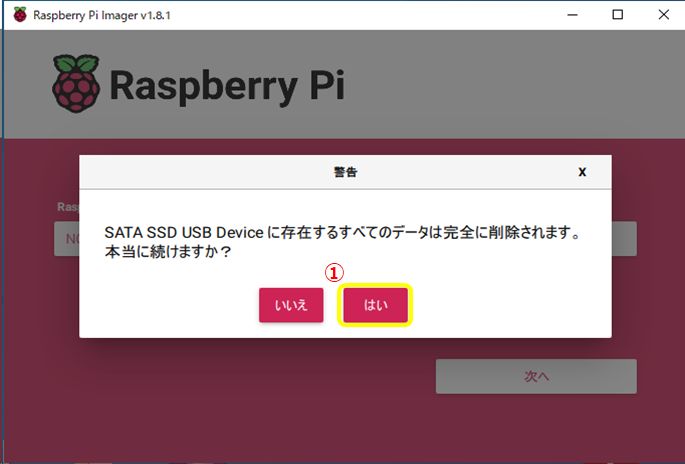
①「はい」をクリック
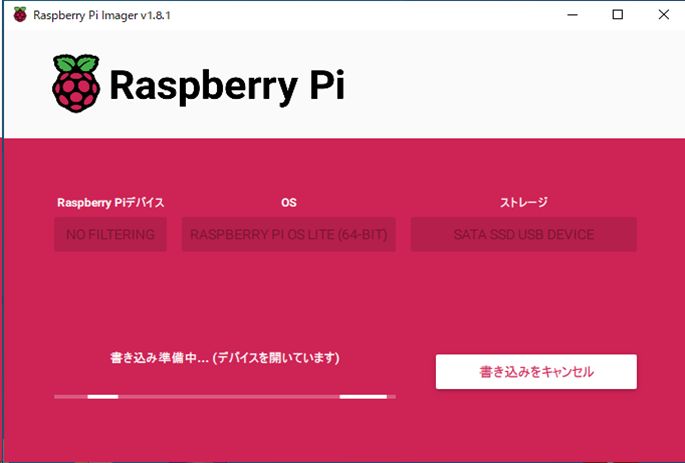
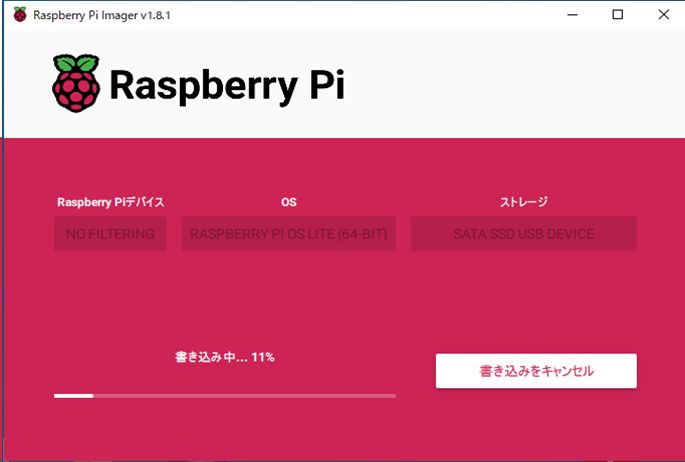
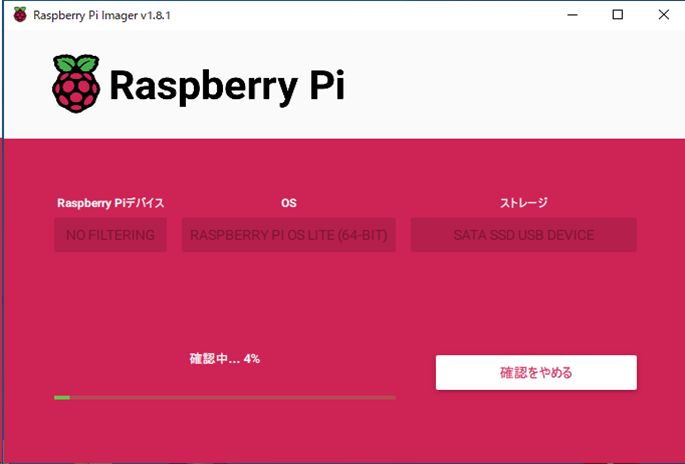
上記3種類の画面が表示されます。
「書き込みが正常に終了しました」が表示されたら、SSDをUSBから外して
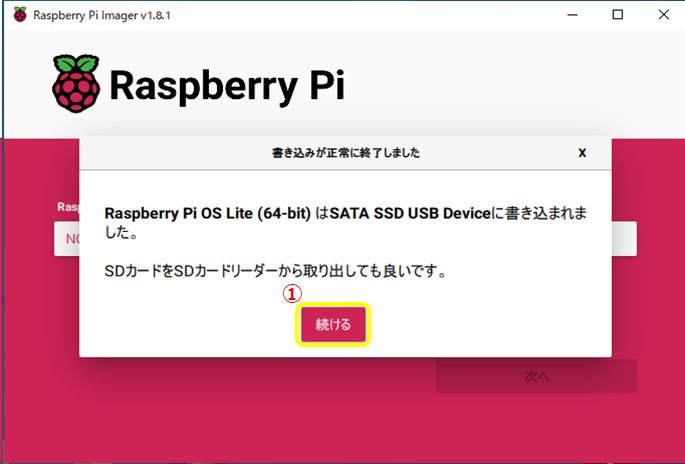
①「続ける」をクリック
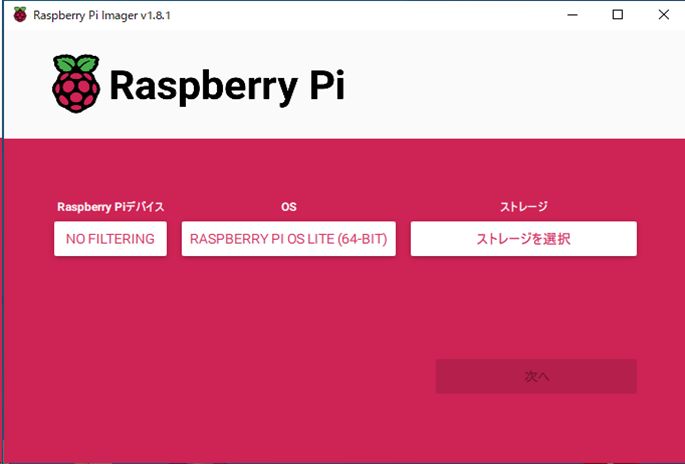
SSDの書き込みが終わりました。
お疲れ様です。