WordPressをインストールした後に、PCからブログが見れるようにPCに設定を行います。併せてRaspberry Pi4にもWordPress向けのセキュリティの設定を行います。
この章の後、新規にWordPressをインストールするか、バックアップしたファイルからブログを復元します。
下記の条件でブログを作成する場合の設定をここで説明します。
- サーバ名:www.momobro.com
- サーバ固定IPアドレス:192.168.100.100
- URL:http://www.momobro.com/test/
- WordPressの配置先:/var/www/html/test
PCのhostsにサーバのIPアドレスを設定
PCでwww.momobro.comと入力した時、192.168.100.100が返却されるよう下記のhostsファイルを変更します。
対象ファイル c:\windows\system32\drivers\etc\hosts
ログインユーザは、管理者権限を持っている方だけが変更できます。ご注意ください。
エディタで直接ファイルを変更できないので、一旦、hostsを別のフォルダにコピーします。コピーしたhostsファイルに下記の行を追加します。
192.168.100.100 www.momobro.com変更したhostsファイルを、 c:\windows\system32\drivers\etc\hosts に上書きまします。
上書きする時、下記のダイアログが表示されますので、
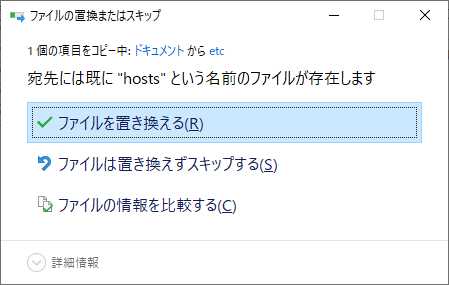
ファイルを置き換える(R)を選択。
再度下記のダイアログか表示されるので
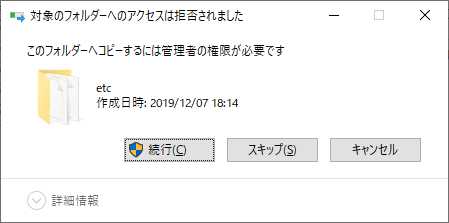
続行(c)ボタンを押下して上書きします。
Raspberry Pi OSの設定
Raspberry Pi4のhostsに、FQDNとサーバIPアドレスを定義します。
$ sudo vi /etc/hosts
viの超簡単な使い方は、ここを見てね
127.0.0.1 localhost
::1 localhost ip6-localhost ip6-loopback
ff02::1 ip6-allnodes
ff02::2 ip6-allrouters
127.0.1.1 www.momobro.com
192.168.100.100 www.momobro.com raspberrypi赤字の通り
- FQDNに、www.momobro.comを設定。
- ドメイン名のwww.momobro.comに、サーバの固定のIPアドレスを設定。
これで、同じネットワークでつながったPCからRaspberry Pi4のブログを見ることができます。
Apache2の設定
仮想ホスト(80ポート)に対するサーバ名と、ドキュメントルート(/var/www/html)にアクセスの制限をかけます。
$ sudo vi /etc/apache2/sites-enabled/000-default.conf
viの超簡単な使い方は、ここを見てね
<VirtualHost *:80>
・
・ 省略
・
<Directory /var/www/html>
# 使用メソッドの制限
Require method GET POST
# .htaccess の有効化
AllowOverride All
# ファイル一覧出力の禁止
Options -Indexes
</Directory>
</VirtualHost>上記の赤字の部分を追加します。
そして、apache2のサービスを再起動します。
$ sudo systemctl restart apache2.service
