PCでインストールする方法と簡単な使い方を紹介します。
オープンソースでメンテナンスが続く、絶対的な地位を持つクライアントです。
この章で紹介する程度の知識で十分使いこなせます。
Teratermのインストール
オープンソースソフトウェア開発者がソフトウェア頒布のために無料で利用できるOSDNのここから、Teratermをダウンロードしてください。
下記の画面は、Windows10のEdgeブラウザを使用しています。
最初に表示される画面は、
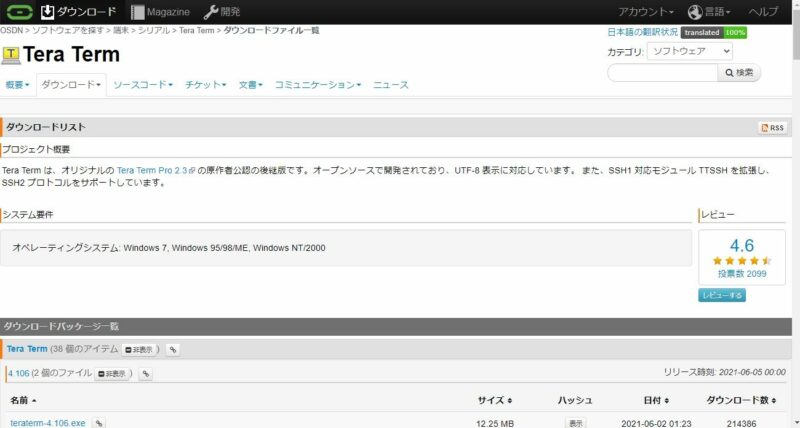
画面をちょっと下にスクロールして、
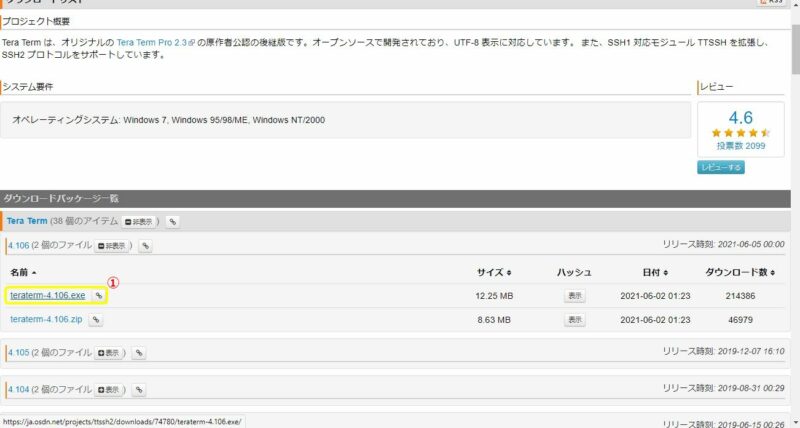
①一覧の一番最新のexeをクリック。
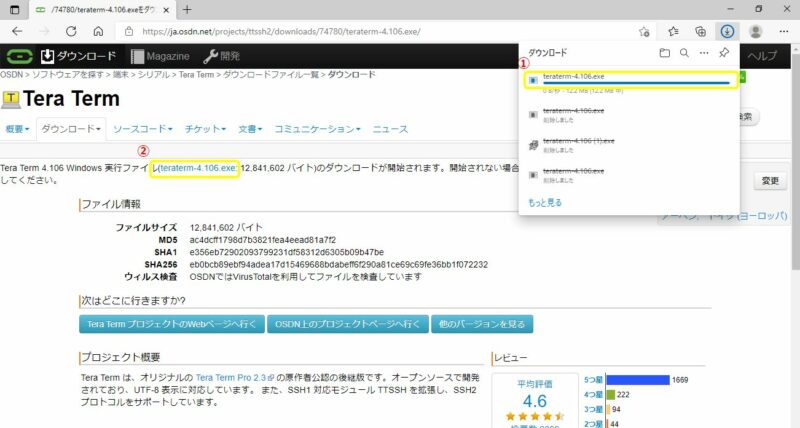
①ダウンロードされたexeをクリック。
もし、ダウンロードが始まらない時は、②のexeをクリック。
そして、ダウンロードされたexeをクリック。
起動すると下記の画面が表示されます。
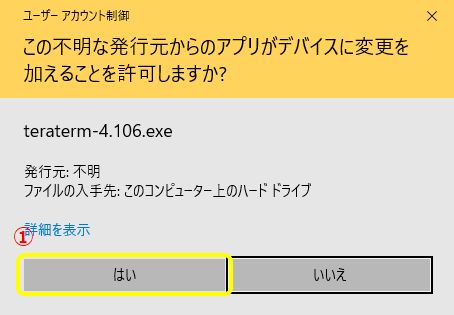
①インストールの許可を求められるので、はいをクリック。
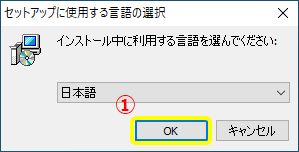
①インストールする言語は日本語でOKをクリック。
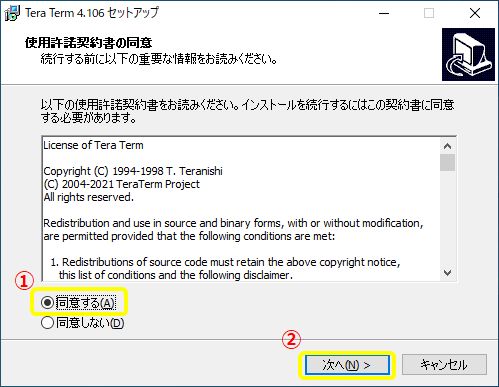
①同意するを選択。
②次へをクリック。
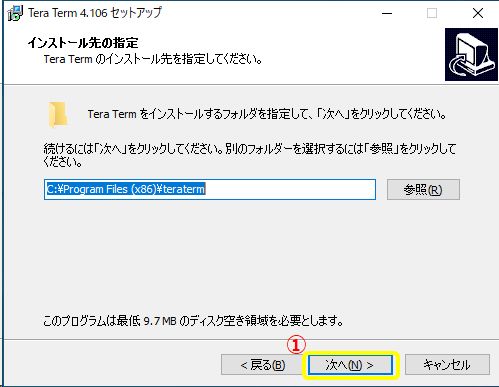
①次へをクリック。
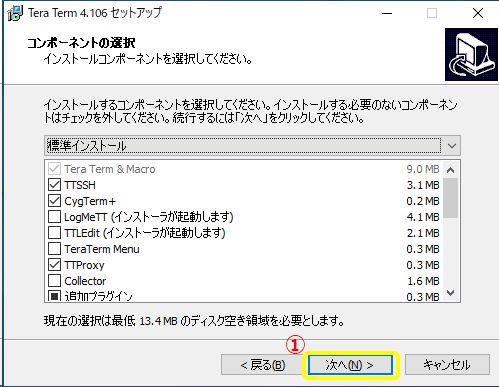
①次へをクリック。
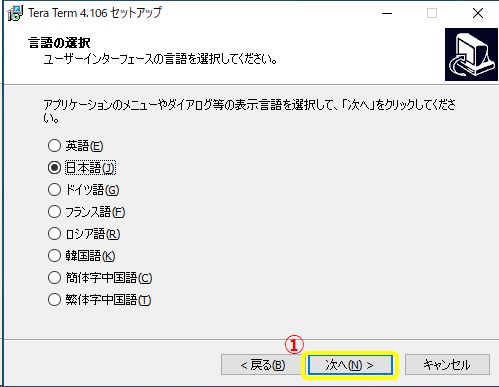
①次へをクリック。
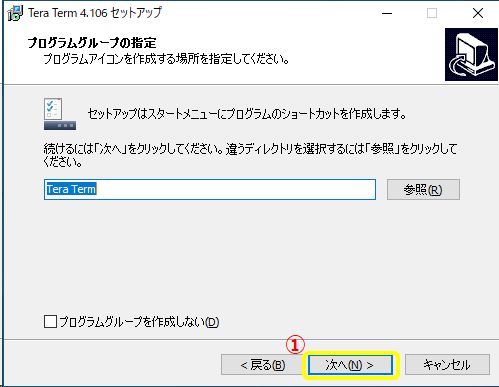
①次へをクリック。
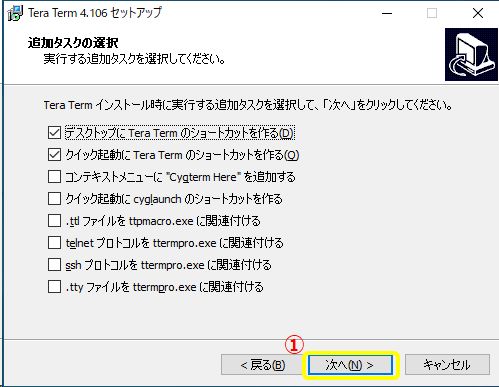
①次へをクリック。
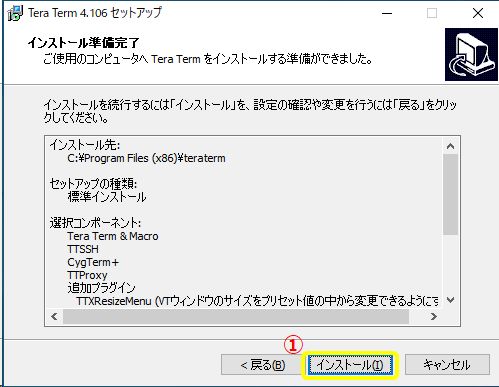
①インストールをクリック。
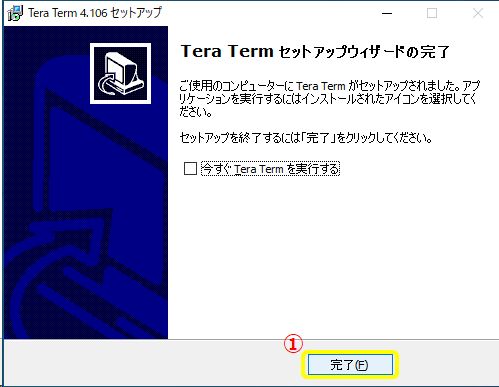
①完了をクリック。
沢山のダイアログボックスが出てきました。
これでインストールが終了しました。
お疲れ様です。
Teratermの起動
タスクバーから下記の手順で起動します。
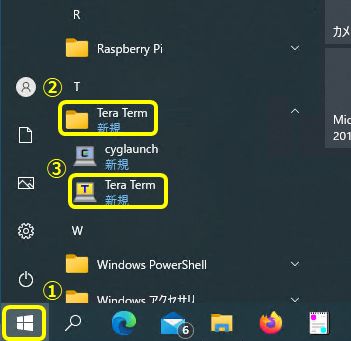
①スタートボタンを押してメニューを表示。
②TeraTermを探してクリック。
③TeraTermをクリックして起動。
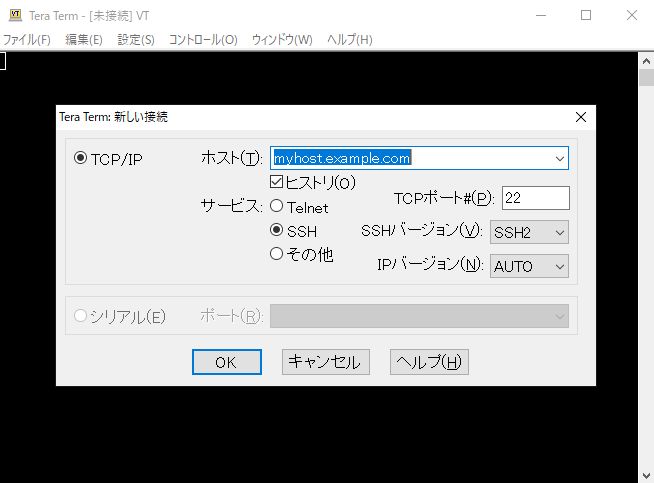
初めて起動すると上記の画面が出てきます。
簡単な使い方の説明
ログイン
起動直後に表示される画面で、まずログインのホストを入力します。
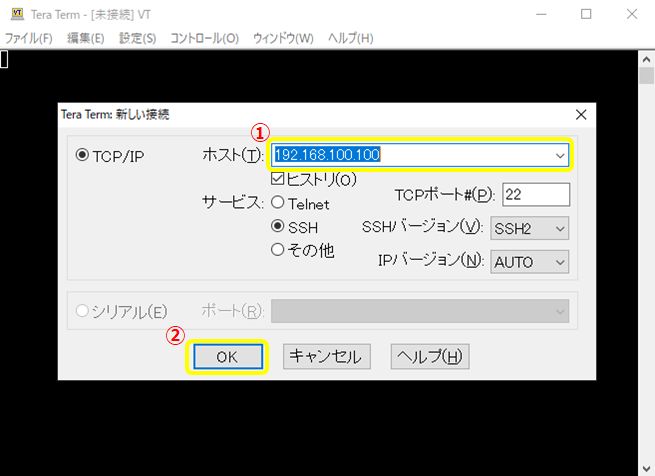
①ホストの名前(ex.raspberrypi)を入れるか、IPアドレス(ex.192.168.100.100)を直接入力します。
②OKをクリック。
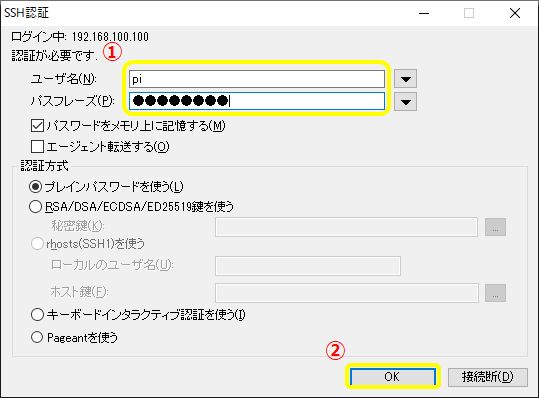
①ユーザ名とパスフレーズを入力。
②OKをクリック。
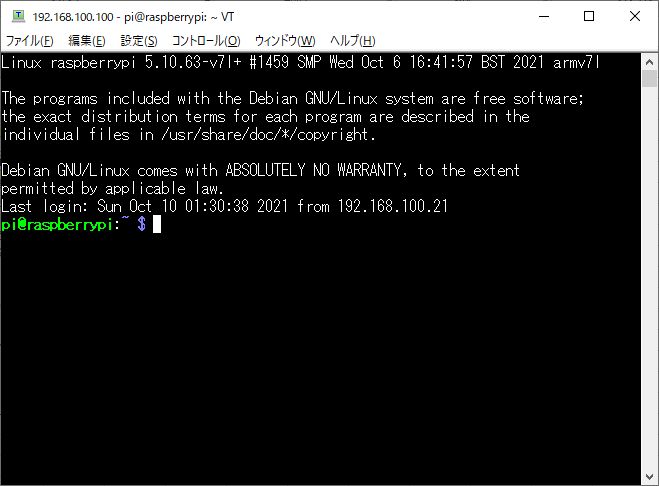
これでログイン完了です。
ログアウト
ログアウトは、exitを入力するだけです。
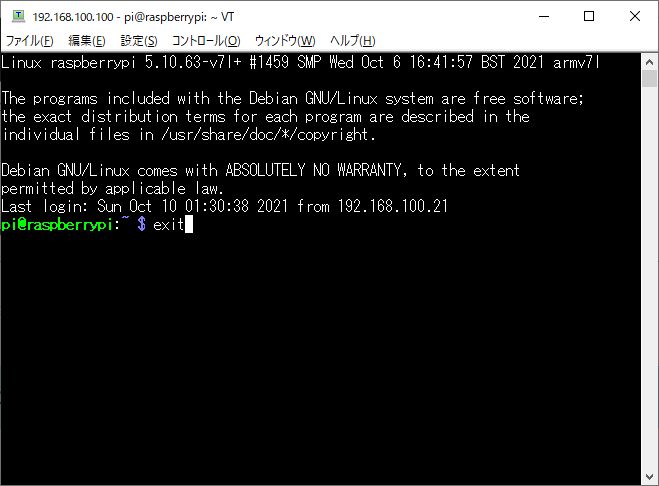
exitを入力するとTeratermの画面が終了します。
シェルが入れ子になっていると、その分exitを入力することで最終的にTeratermの画面が終了します。
ウィンドウの右上の×をクリックして終わらせるのは、習慣的にやめておきましょう。
サーバによっては、セッションが残ってしまうことがあります。
LinuxのコマンドをTeratermに貼り付け
HPに載っているコマンドを、Teratermに貼り付けて実行ができます。
方法は、
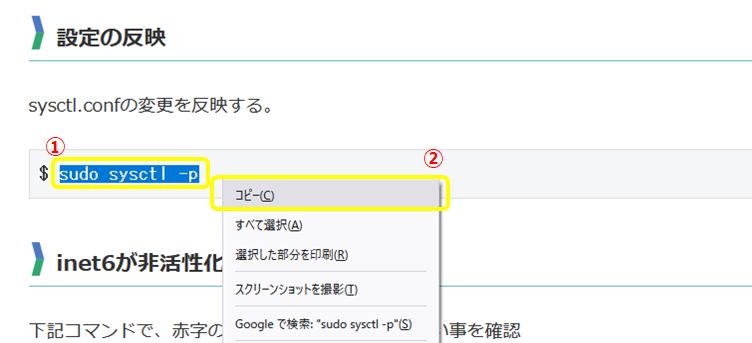
①コピーしたい箇所をマウスで選択し、右クリック。
②コピーをクリック。
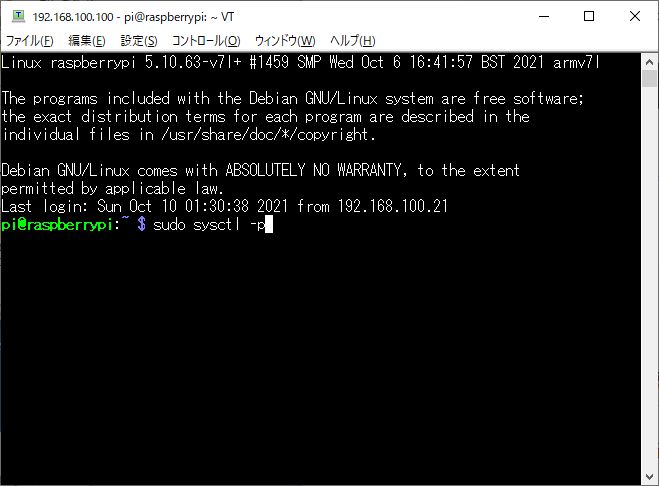
Teratermの画面の上で、マウスを右クリックすると、
入力欄にコピーした内容がそのまま貼り付けられます。
これがあるから、やめられない。
Teratermの表示をコピー
Teratermの画面に表示されている文字をコピーできます。
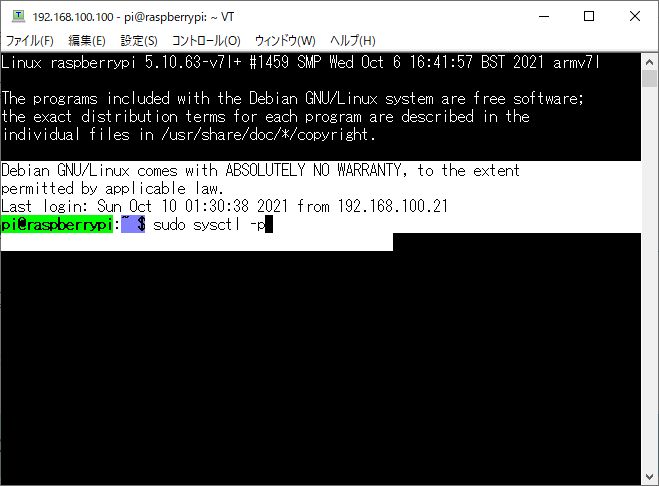
マウスでコピーしたい所をドラッグします。
選択した箇所は上記の画面のように、白黒が反転します。
この状態で、選択箇所が既にクリップボードにコピーされています。
後はメモ帳とかエクセルとかに貼り付けて利用してください。
これもとても便利です。
ちょっとだけ使いやすく設定
何も設定しないと、
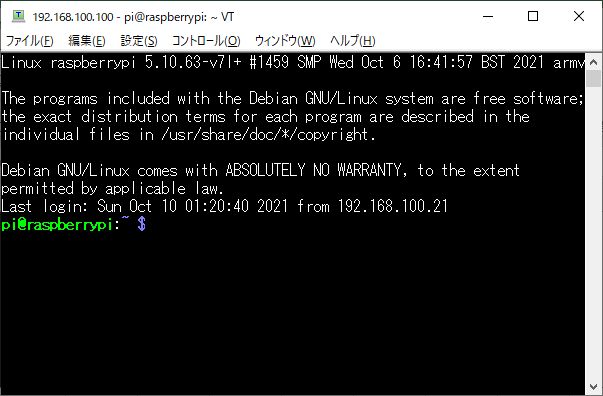
上記の画面のウィンドサイズを変えると、
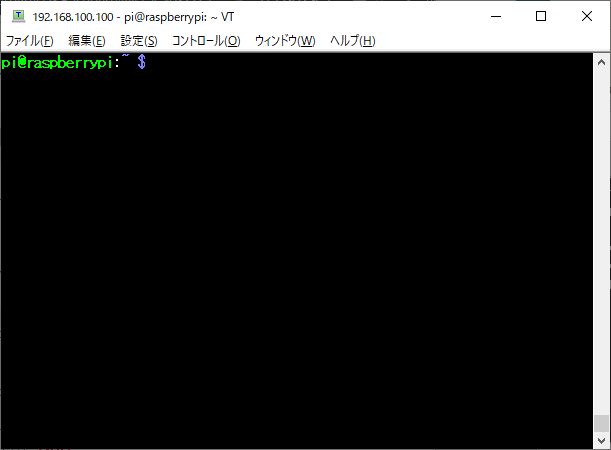
上記画面のように表示されていた内容が消えます。
ちょっとだけ設定変更
下記手順で設定を変更すると、
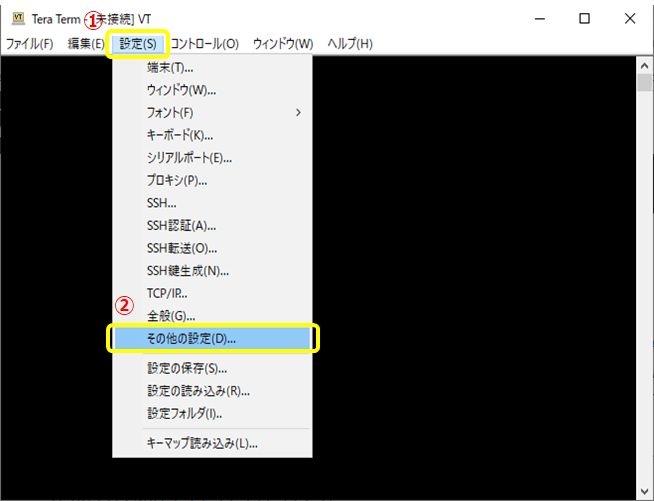
①設定をクリック。
②その他の設定をクリック。
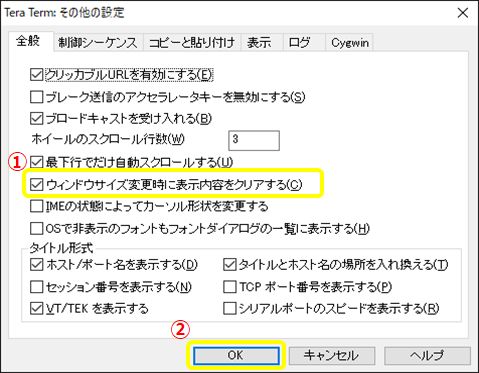
①チェックボックスのチェックを外す。(画面はチェックが付いている状態)
②OKをクリック。
動作確認
ログイン直後の下記の画面を
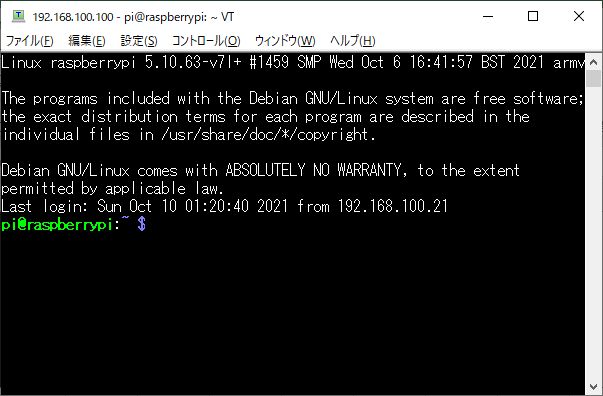
ウィンドサイズを変更しても、
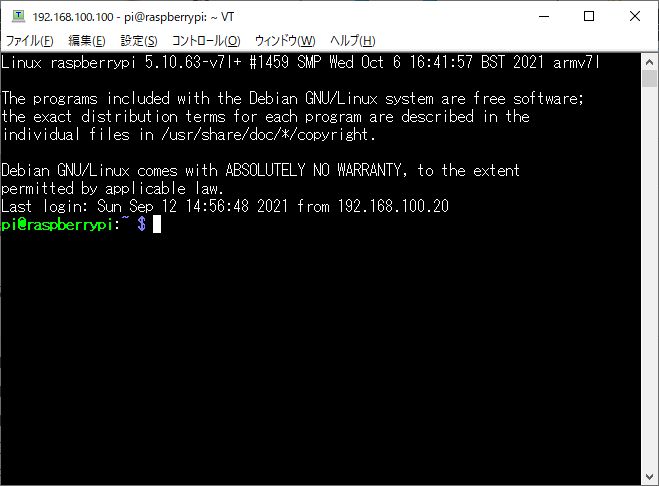
表示されている内容はそのままです。
ただ、表示内容は再表示されるわけではないので、
ウィンドサイズを変える事で不自然な表示となる点はご注意ください。
でも表示されてると何かと便利なので、私はこの設定をしています。

