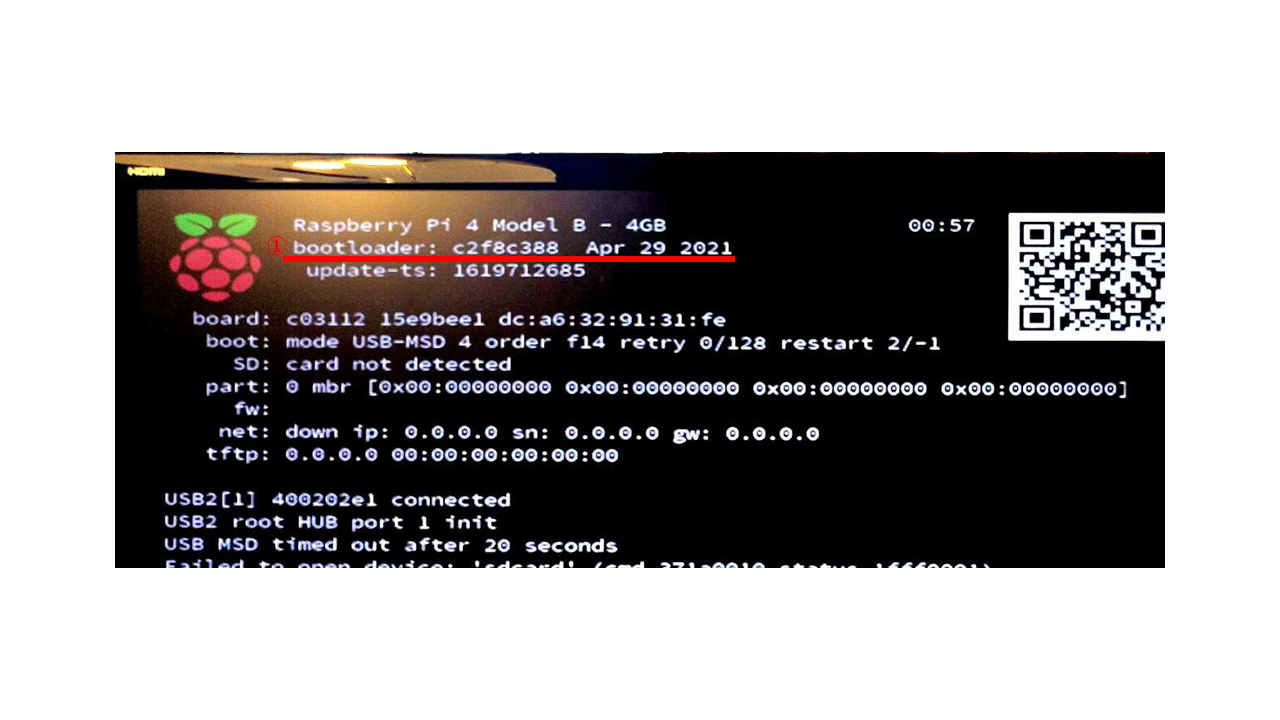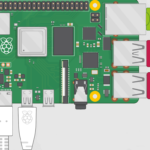過去記事のノウハウの保存を目的に掲載しています。
古いRaspberry Pi4のブートローダ(bootloader)は、USBブートに対応しておらずSSDでは起動しません。
そんな方は、Raspberry Pi Imagerでブートローダ更新用のmicroSDを作り、Raspberry Pi4のブートローダを更新してください。
この作業は、1度行うとハードウェア(EEPROM)に記録されるので、2度と行う必要はありません。
ブートローダ更新用microSD作成
Raspberry Pi Imagerで、microSDにブートローダ更新用イメージを書き込みます。
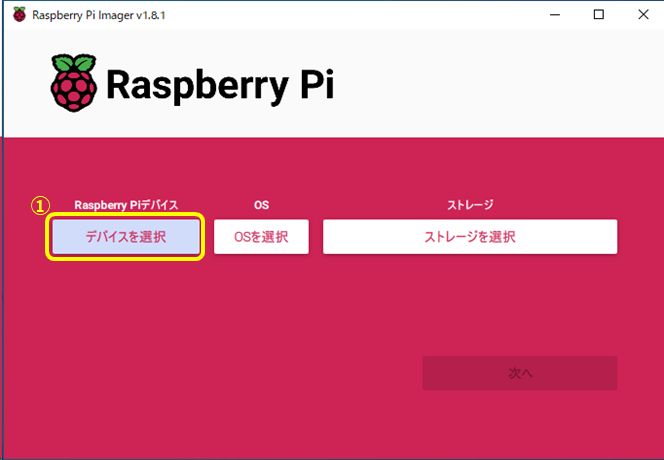
①「デバイスを選択」をクリックして一覧表示
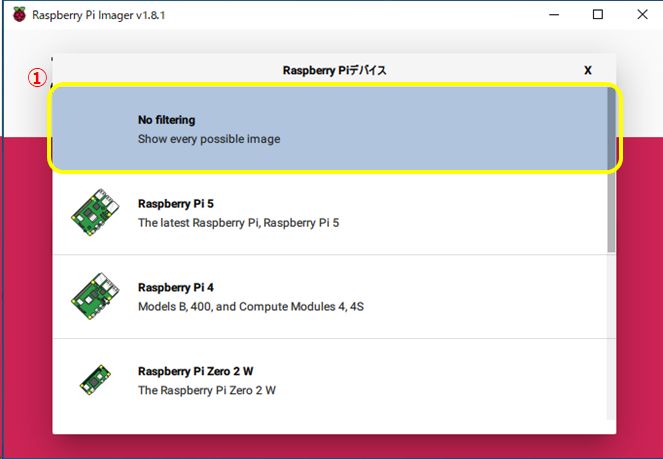
①「Nofiltering」をクリックして、以降のメニューで全てのメニューを表示
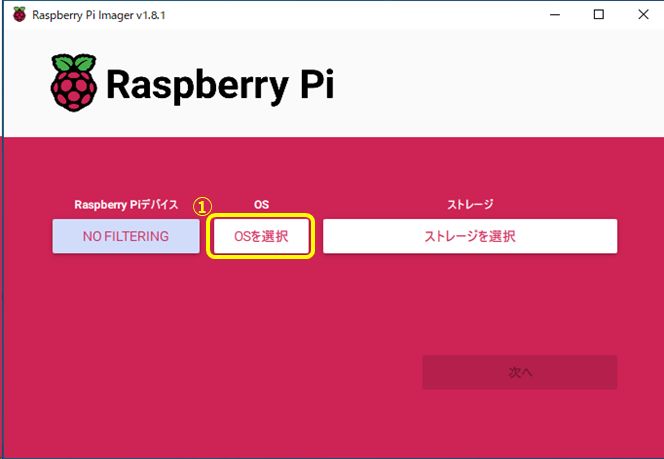
①「OSを選択」をクリックして一覧を表示
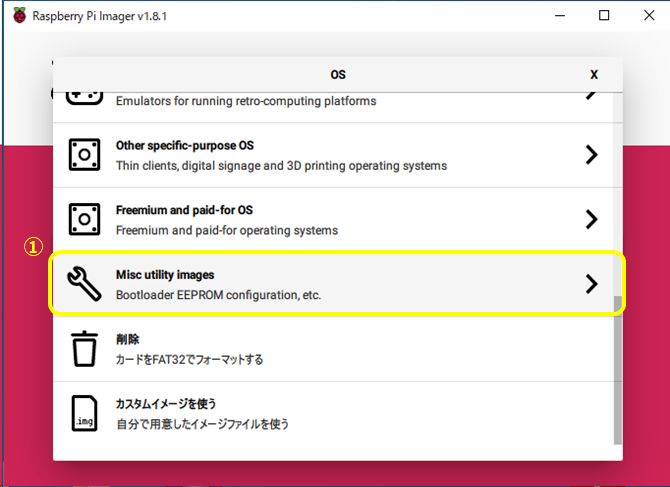
①「Misc Utility Images」をクリック
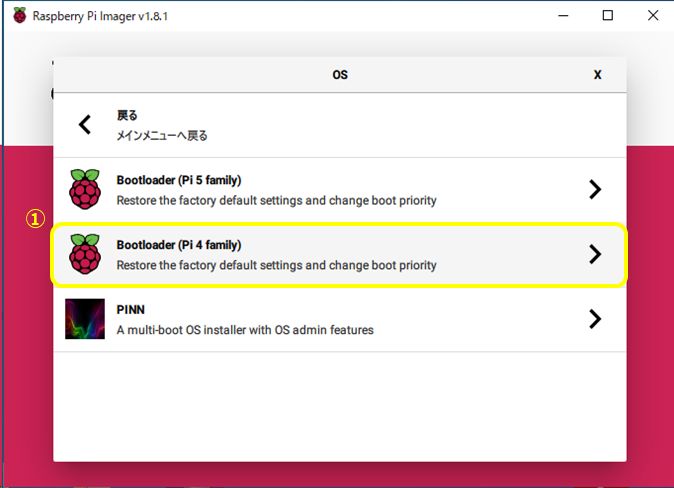
①「Bootloader(Pi 4 Family)」をクリック
使用するRaspberry Piに合わせて選択してください。
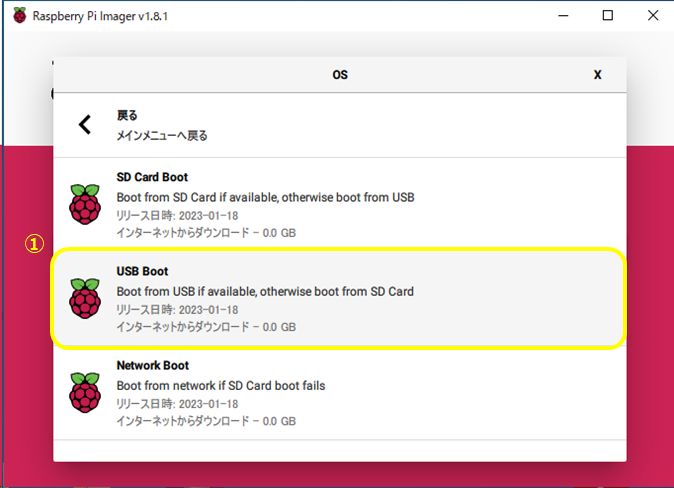
①「USB Boot」をクリック。
USBにSSDがつながっているとSSDでサーバが起動します。
microSDがサーバにセットされているとmicroSD優先でサーバを起動します。
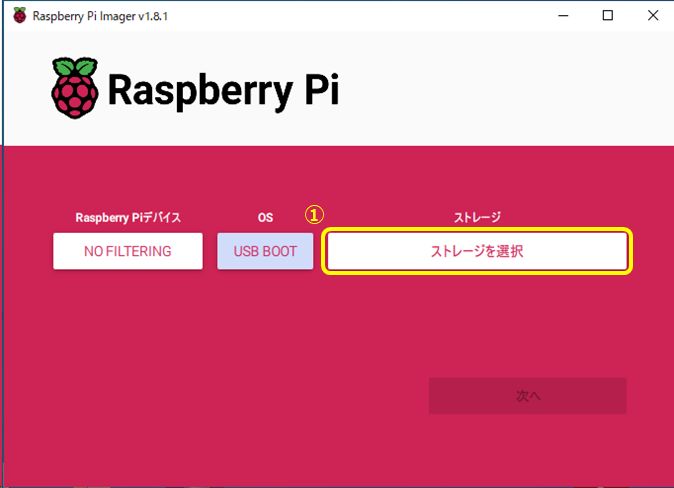
OSが「USB BOOT」になっている事を確認し、ストレージの選択を行います。
ストレージの選択の前に、microSDをパソコンから外しておいてください。
①「ストレージを選択」をクリックして一覧表示
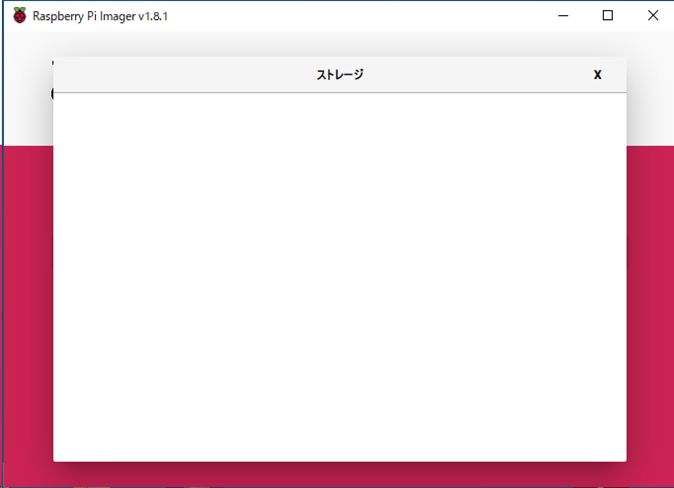
microSDをパソコンに接続します。
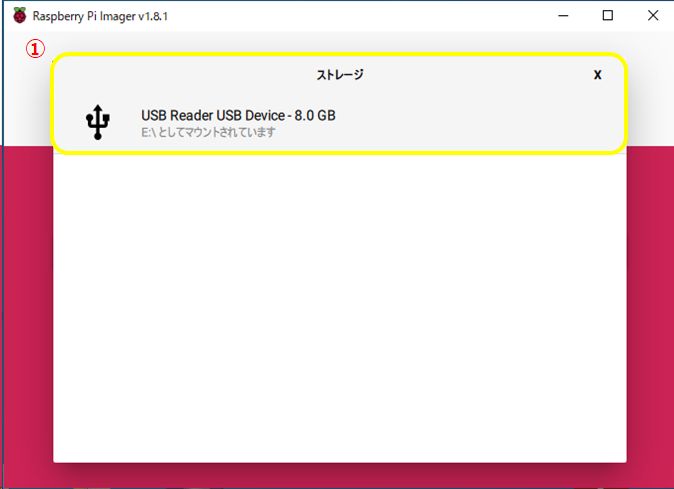
①microSDをクリック
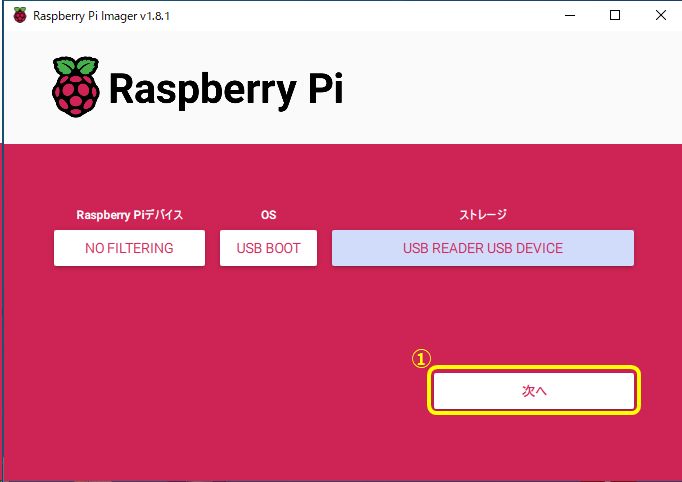
ストレージに選択したmicroSDが表示されている事を確認します。
①「次へ」をクリック
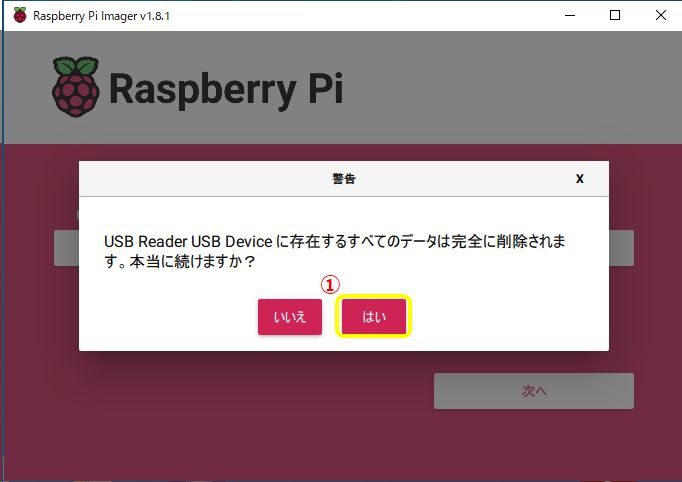
①書き込みの確認ダイアログ画面で、「はい」をクリック
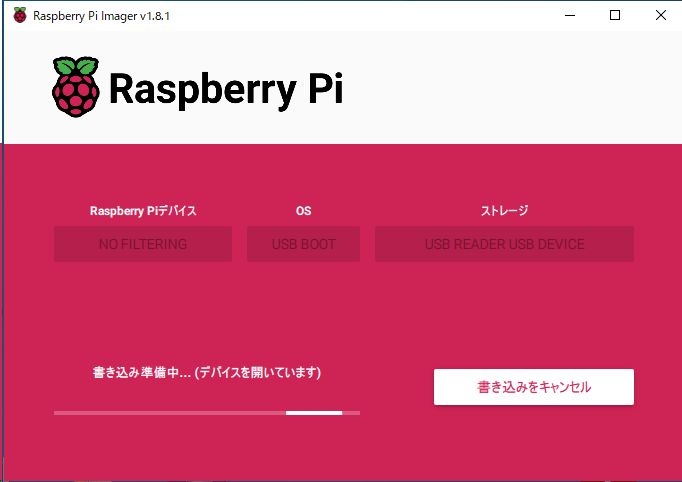
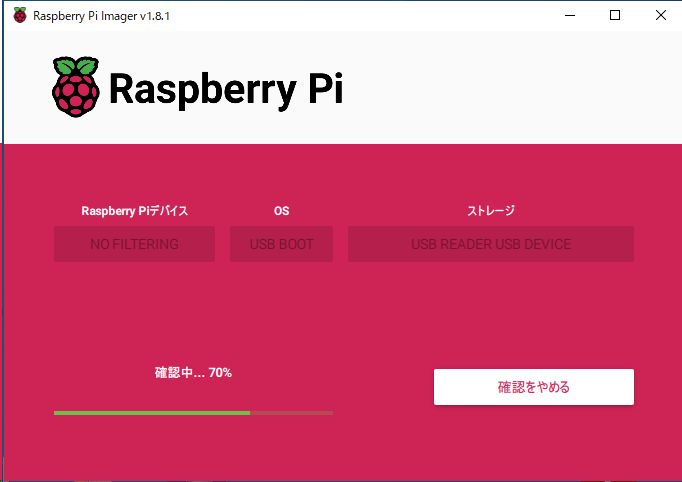
microSDに書き込まれています。
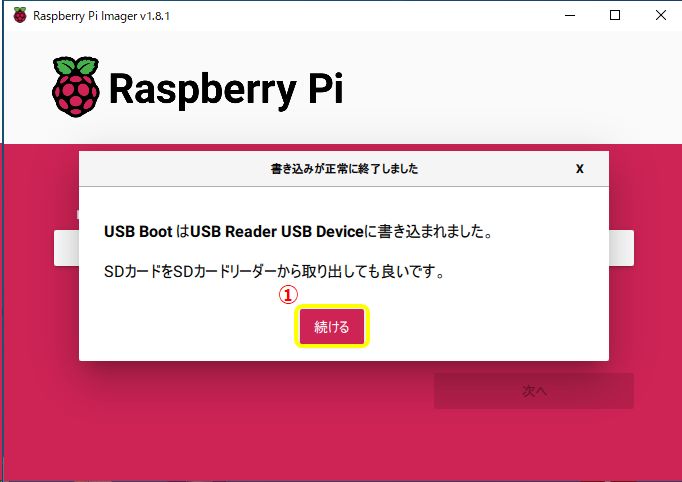
①「書き込みが正常に終了しました。」が表示されましたので、microSDをパソコンのUSBから外して、「続ける」をクリックします。
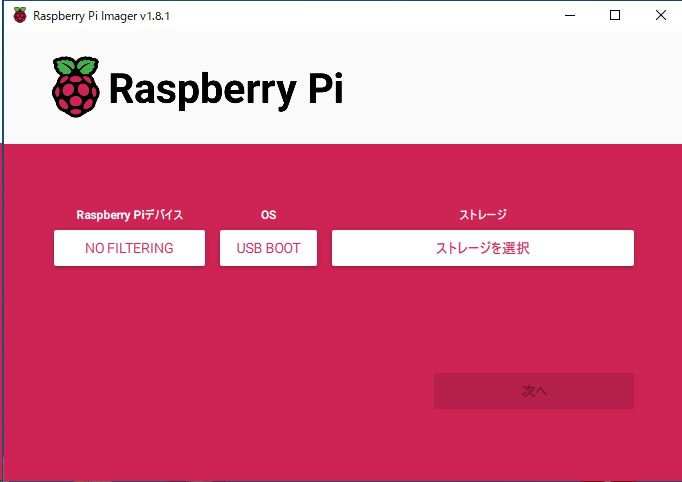
ブートローダ更新用のmicroSDが出来上がりました。
Raspberry Pi4のブートローダを更新
ブートローダー更新には、必ずモニターかテレビを接続して進捗の状況を確認してください。
テレビを接続する時は、入力切換をして必ず接続したHDMIに切り替えてください。
ブートローダの更新は、先程作成したmicroSDをサーバにセットして電源を入れます。
後は何もせず、グリーン一色の画面になりブートローダの更新の完了を待ちします。

失敗すると二度と起動しなくなる事もあるので注意
microSDでサーバを起動
Raspberry Pi4にmicroSDをセットして電源を入れます。
ここからは何もオペレーションはありません。

1秒に4回ぐらいのスピードで緑のLEDが点滅して、画面がグリーン一色になると完了です。ゆっくり待ちましょう。
とにかく完了するまで絶対に電源を落とさないでください。
Raspberry Pi4が二度と起動しなくなる可能性があります。
終わったら電源を抜いて、microSDを抜いてください。
ブートローダの確認
Raspberry Pi4をSSDで起動した後に下記のコマンドで確認します。
$ sudo vcgencmd bootloader_version
2022/01/25 14:30:41 <= ①
version 6efe41bd9d1e5546fa3715e72e1775b7bd813237 (release)
timestamp 1643121041
update-time 0
capabilities 0x0000007f①ブートローダ 2022年1月25日
最新に更新されました。